Передача Client ID в Google Analytics через Google Tag Manager
В книге «Google Analytics для googлят: Практическое руководство по веб-аналитики. Издание 2» вы научились передавать данные уникального идентификатора клиента (Client ID) в Google Analytics в виде пользовательского параметра без GTM. В этой статье научимся передавать Client ID в GA через Google Tag Manager.
Но перед тем как это делать, давайте разберемся для чего идентификатор клиента вообще отслеживать и передавать.
Применение Client ID, в первую очередь, служит для более точной идентификации пользователей. Также следует отметить, что этот параметр является обязательным при передачи данных в Google Analytics через Measurement Protocol, данных об оплатах из CRM и т.д.
Практическое применение в отчетах Google Analytics:
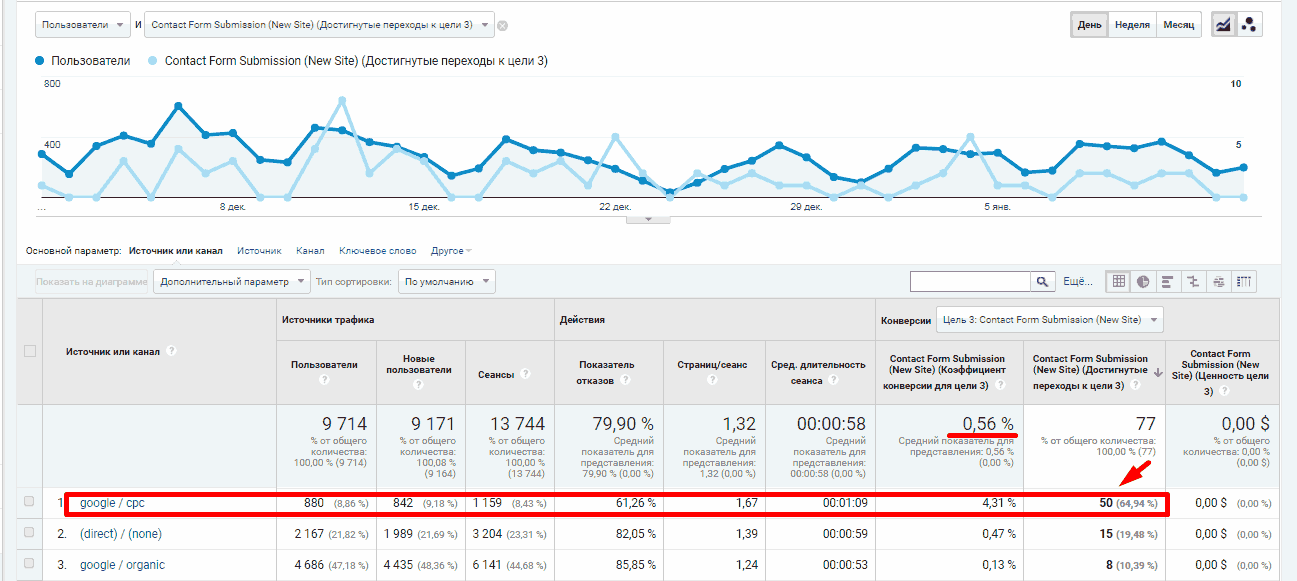
Рис. 470. Отчет «Источники или канал»
Обычный отчет «Источники или канал». Конверсия по google / cpc составляет 4,31% (50 конверсий), в то время как средний показатель по всем сеансам 0,56% (77 конверсий).
У нас есть данные по Client ID. Добавим его в качестве дополнительного параметра и посмотрим еще раз на отчет:
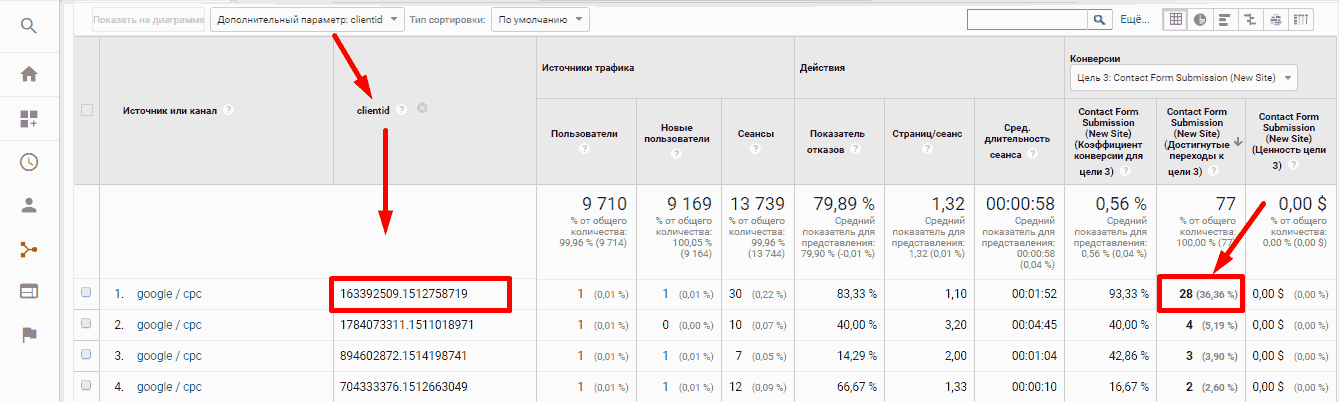
Рис. 471. Отчет «Источники или канал» с дополнительным параметром Client ID
Мы видим, что один пользователь в течение определенного периода постоянно оставляет заявки. Это могут быть проделки конкурентов, ботский трафик, нецелевые заявки или же Client ID вашего менеджера, который заполняет формы на сайте вручную. Учитывая данный фактор, конверсия по этому источнику будет совершенно другая.
Настройка будет состоять из двух частей – в Google Analytics и Google Tag Manager.
В Google Analytics нужно создать пользовательский параметр. Для этого заходим в «Администратор» и на уровне «Ресурс» выбираем «Пользовательские определения» – «Пользовательские параметры» – «+Специальный Параметр».
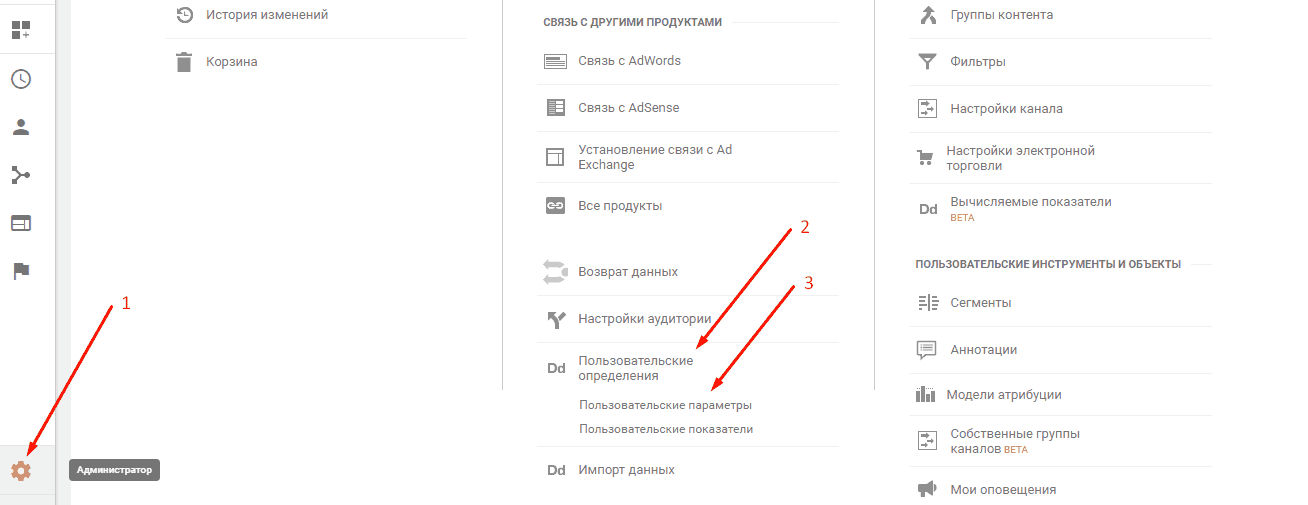
Рис. 472. Создание пользовательского параметра в Google Analytics
Введите:
? название clientID
? область действия «Пользователь»
? активная «ОК»
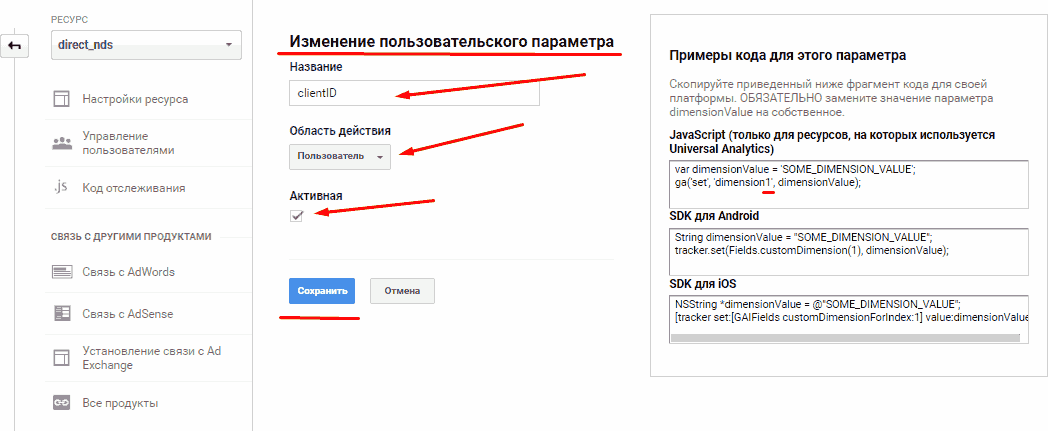
Рис. 473. Настройки пользовательского параметра
На этом настройка в Google Analytics закончилась. Переходим в Google Tag Manager. Добавьте код счетчика GA в GTM. Для этого создаем одну переменную и один тег.
? Заходим в «Триггеры» – «Пользовательские переменные» – «Создать»;
? Называем переменную (в примере cod ua)
? Тип переменной – «Константа»
В значение прописываем код счетчика Google Analyticsи сохраняем настройки.
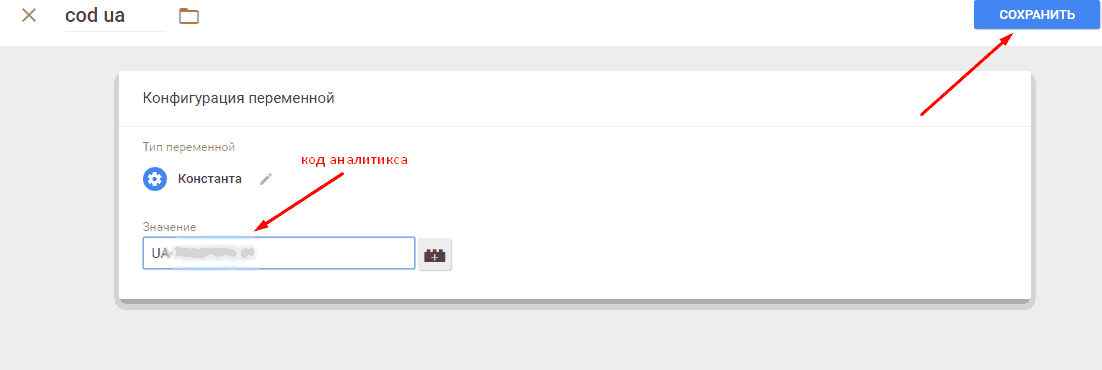
Рис. 474. Создание переменной-константы счетчика GA
Обычный отчет «Источники или канал». Конверсия по google / cpc составляет 4,31% (50 конверсий), в то время как средний показатель по всем сеансам 0,56% (77 конверсий).
У нас есть данные по Client ID. Добавим его в качестве дополнительного параметра и посмотрим еще раз на отчет:
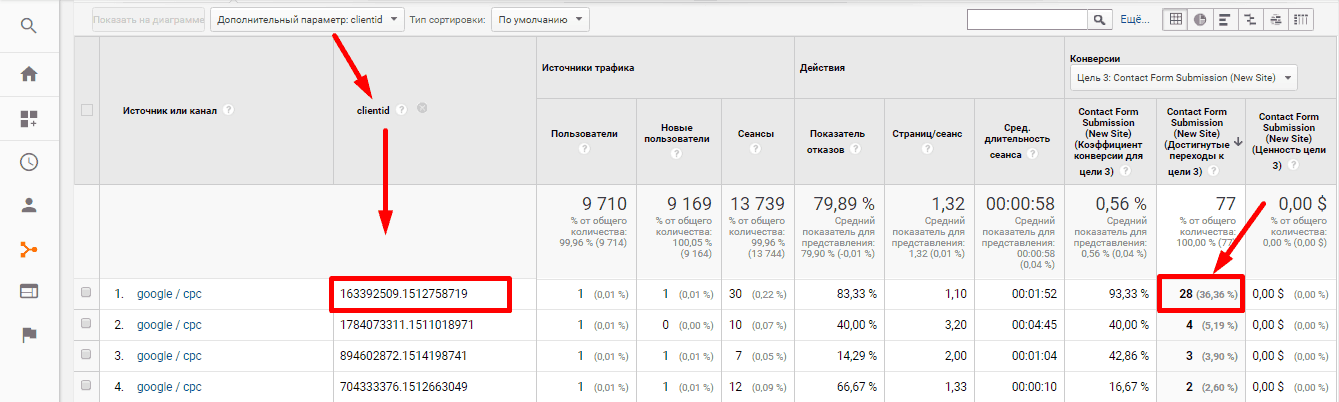
Рис. 475. Отчет «Источники или канал» с дополнительным параметром Client ID
Мы видим, что один пользователь в течение определенного периода постоянно оставляет заявки. Это могут быть проделки конкурентов, ботский трафик, нецелевые заявки или же Client ID вашего менеджера, который заполняет формы на сайте вручную. Учитывая данный фактор, конверсия по этому источнику будет совершенно другая.
Настройка будет состоять из двух частей – в Google Analytics и Google Tag Manager.
В Google Analytics нужно создать пользовательский параметр. Для этого заходим в «Администратор» и на уровне «Ресурс» выбираем «Пользовательские определения» – «Пользовательские параметры» – «+Специальный Параметр».
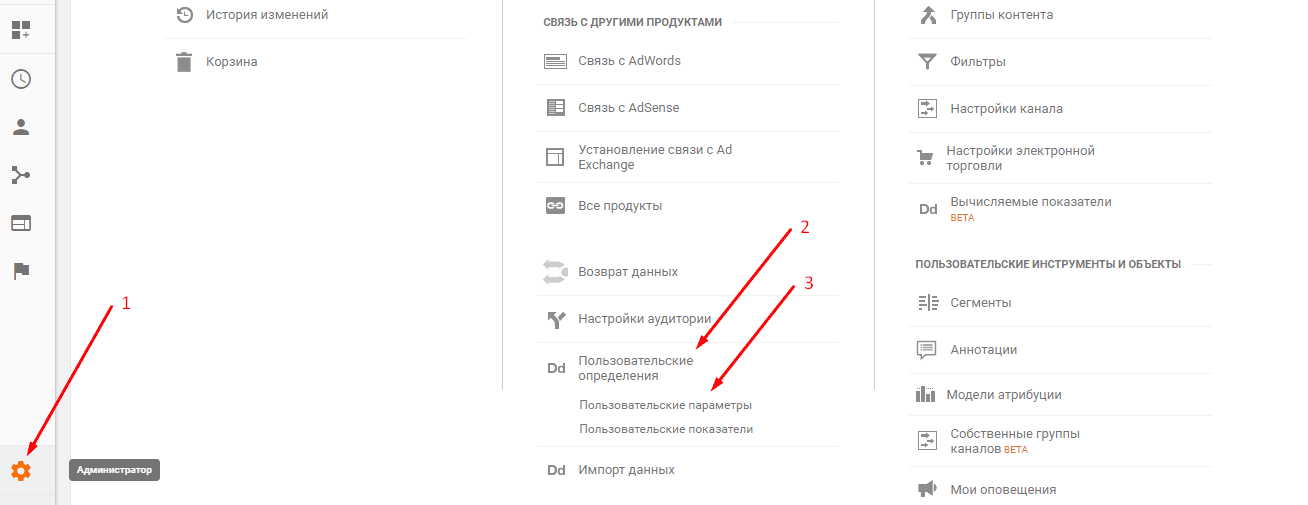
Рис. 476. Создание пользовательского параметра в Google Analytics
Введите:
? название clientID
? область действия «Пользователь»
? активная «ОК»
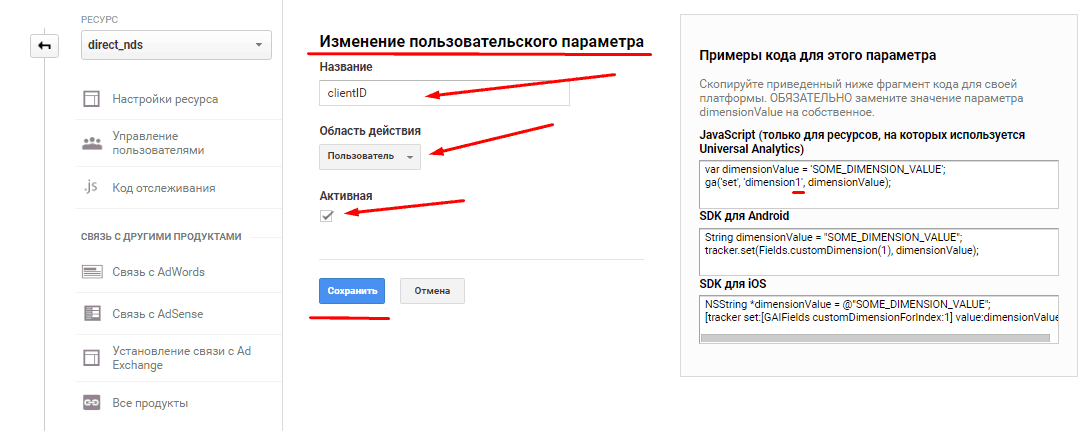
Рис. 477. Настройки пользовательского параметра
На этом настройка в Google Analytics закончена. Переходим в Google Tag Manager. Добавьте код счетчика GA в GTM. Для этого создаем одну переменную и один тег.
? Заходим в «Триггеры» – «Пользовательские переменные» – «Создать»;
? Называем переменную (в примере cod ua)
? Тип переменной – «Константа»
В значение прописываем код счетчика Google Analyticsи сохраняем настройки.
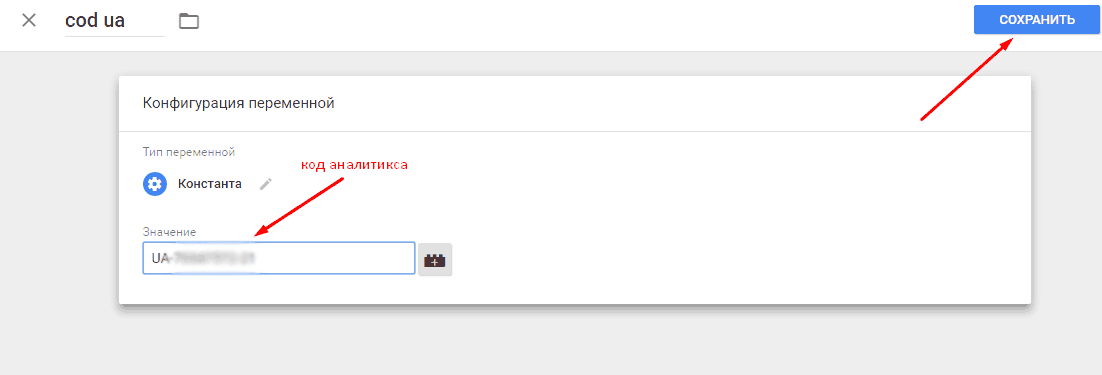
Рис. 478. Создание переменной-константы счетчика GA
Затем добавляем тег типа «Universal Analytics». Для этого пройдите путь: Теги – Создать – Конфигурация тега (Редактировать) – Тип тега «Universal Analytics».
Настройки тега:
? Тип отслеживания (Просмотр страницы);
? Включить переопределение настроек в этом теге;
? В идентификатор отслеживания записываем переменную cod ua (создали выше);
? Триггер активации тега «All pages (Все страницы)».
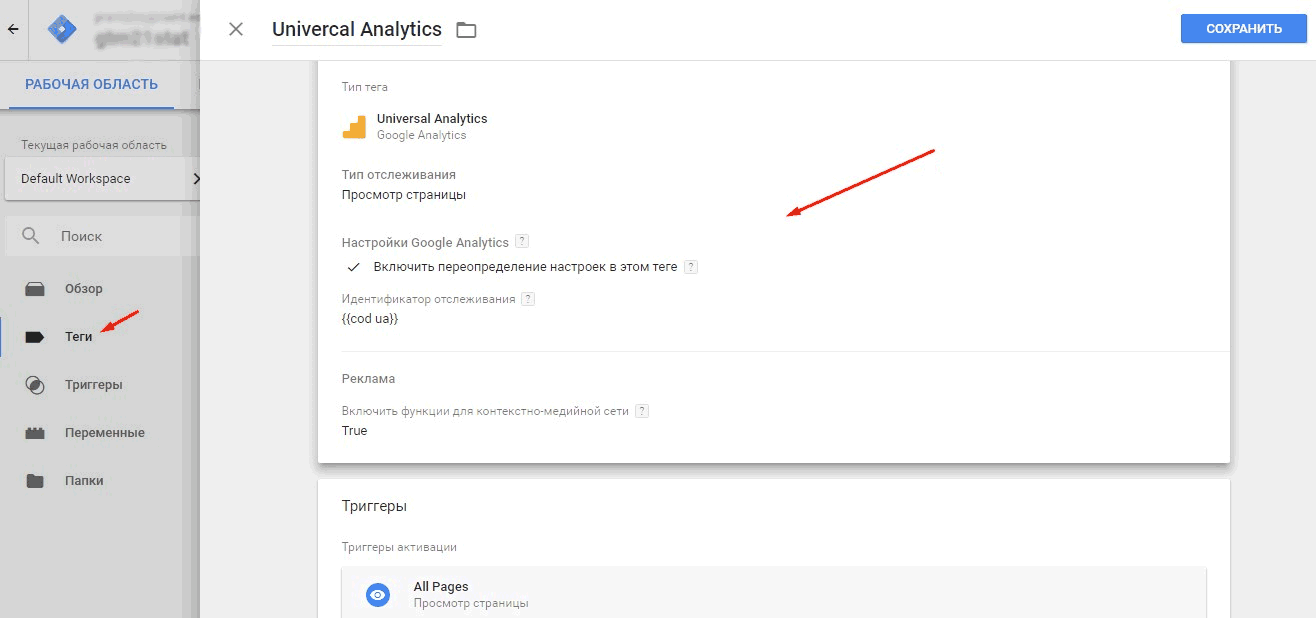
Рис. 479. Настройки тега Universal Analytics
На следующем этапе необходимо настроить передачу Client ID в GTM, создав 2 переменные, 1 триггер и 1 тег.
Создаем переменную «GA Tracking Code». Последовательность действий:
? Переменные – Пользовательские переменные – Создать;
? Название – GA Tracking Code;
? Конфигурация переменной – Редактировать;
? Тип переменной – Константа;
? Значение – Выбираем переменную cod ua.
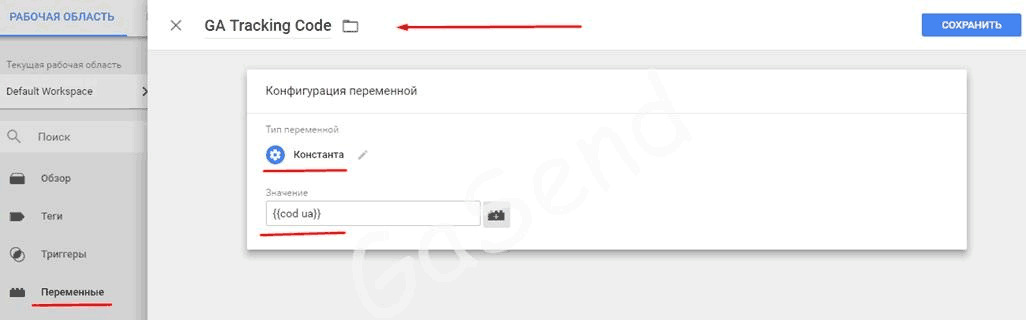
Рис. 480. Переменная типа «Константа»
Создаем переменную «Get Client ID for current Tracker». Последовательность действий:
? Переменные – Пользовательские переменные – Создать;
? Название – Get Client ID for current Tracker;
? Конфигурация переменной – Редактировать;
? Тип переменной – Собственный код JavaScript;
? Значение – Код.
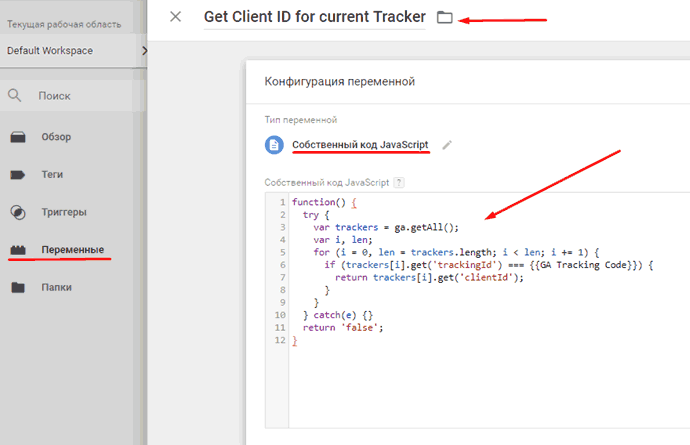
Рис. 481. Собственный код JavaScript
Пример кода JavaScript:
function() {
try {
var trackers = ga.getAll();
var i, len; for (i = 0, len = trackers.length; i < len; i += 1) {
if (trackers[i].get('trackingId') {{GA Tracking Code}}) {
return trackers[i].get('clientId'); }}
} catch(e) {}
return 'false';
}
В результаты мы создали две пользовательские переменные – GA Tracking Code и Get Client ID for current Tracker. Переходим к созданию триггера.
? Триггеры – Создать;
? Название – Window Loaded Trigger;
? Тип триггера – Окно загружено;
? Триггер активируется на следующих страницах – Некоторые события «Окно загружено».
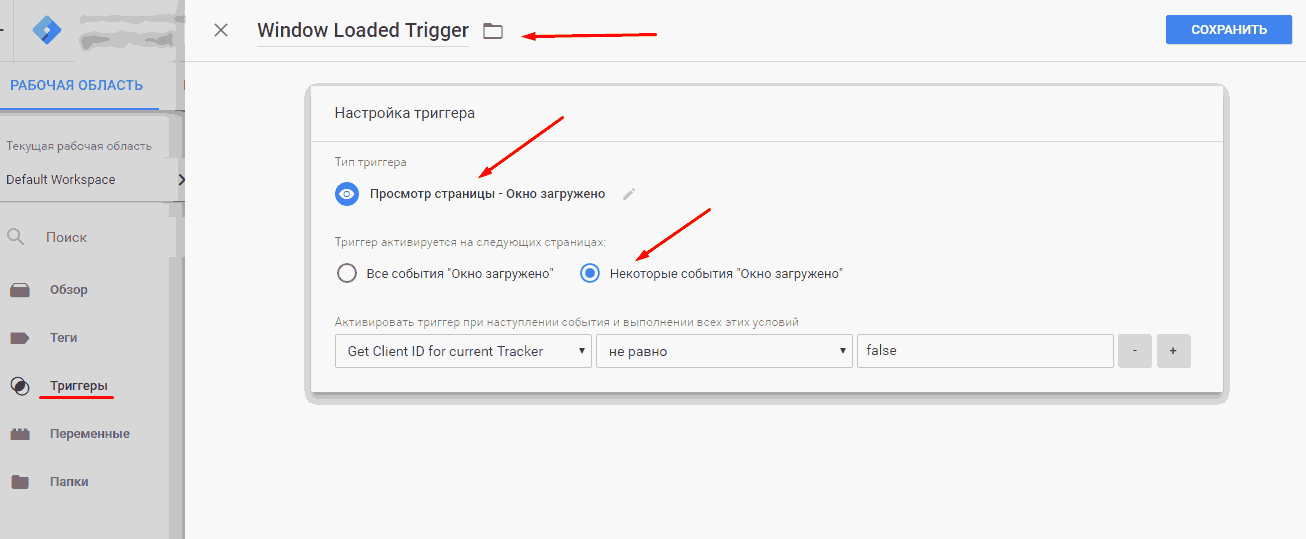
Рис. 482. Настройки триггера
Теперь создаем тег Cid. Последовательность действий:
? Теги – создать – Конфигурация (Редактировать);
? Тип тега – Universal Analytics;
Внимательно прописываем настройки:
? Тип отслеживания – Событие;
? Категория – clientid;
? Действие – отправлен;
? Не взаимодействие – True.
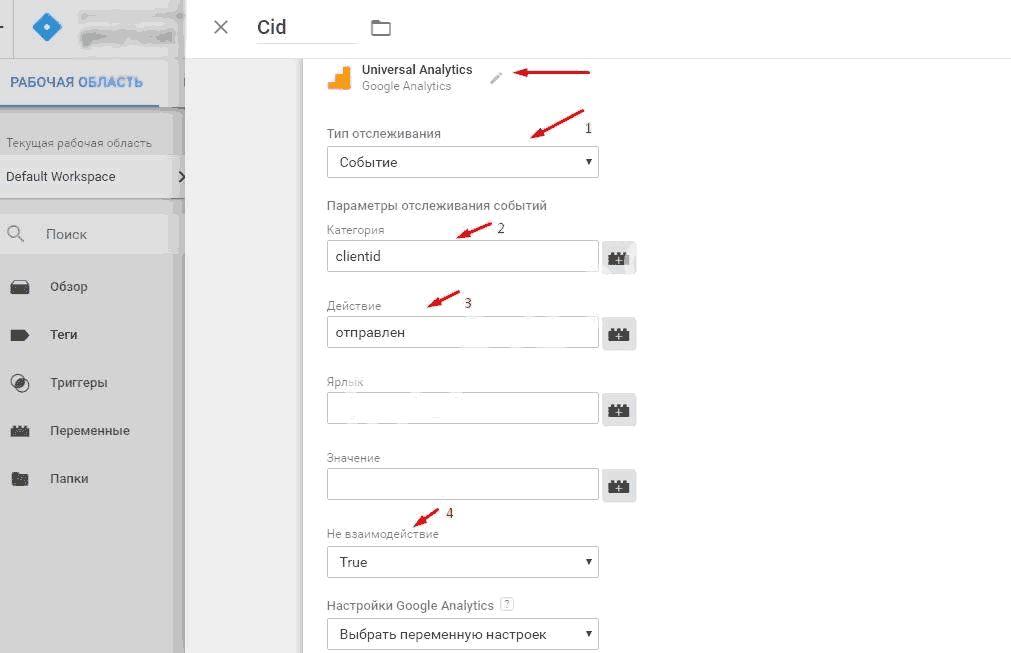
Рис. 483. Настройки тега
Еще настройки тега Universal Analytics:
? Выбираем «Включить переопределение настроек в этом теге»;
? Идентификатор отслеживания – cod ua;
? Дополнительные настройки – Специальные параметры – +Специальный параметр – Индекс: 1 и Значение: Get Client ID for current Tracker (переменная, которую мы создали выше).
Важно: индекс 1 – это индекс параметра, который мы создали в Google Analytics.
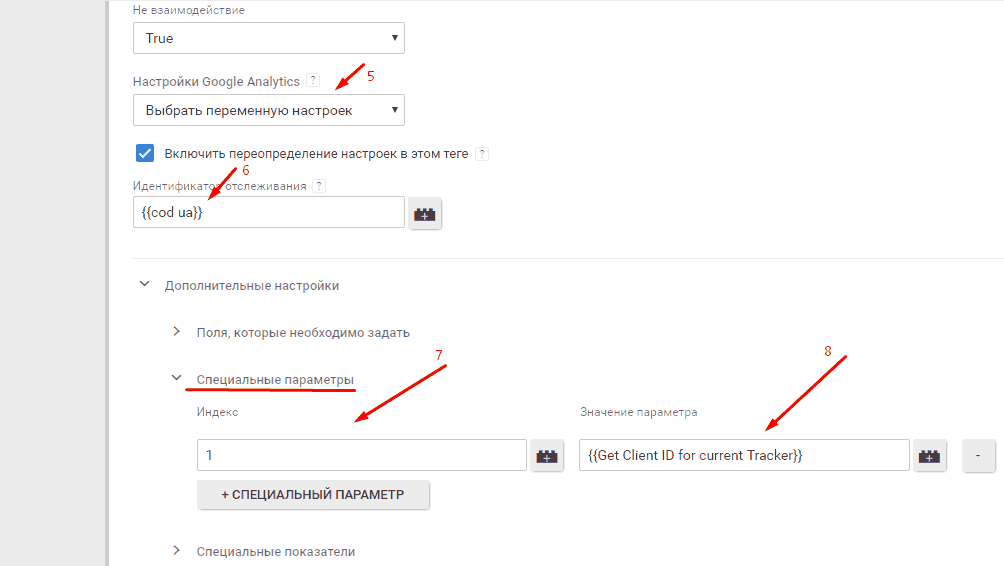
Рис. 484. Прописываем специальный параметр в теге Universal Analytics
В качестве активации тега выбираем триггер активации, ранее созданный «Window Loaded Trigger».
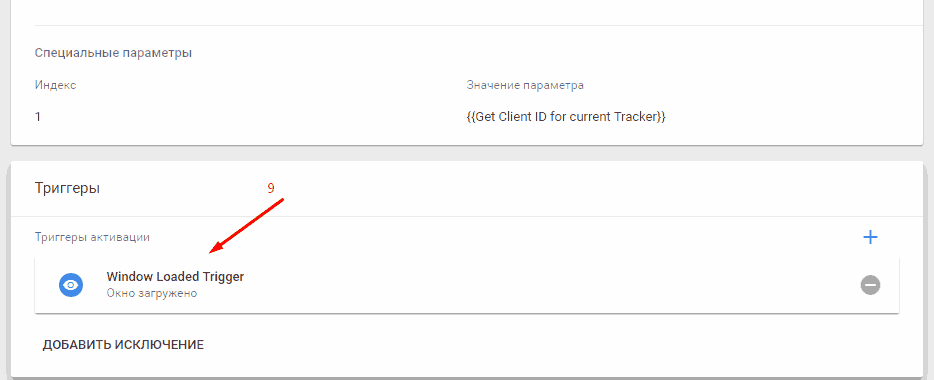
Рис. 485. Триггер активации Window Loaded Trigger
Перед тем, как опубликовать изменения, нужно проверить будет ли срабатывать тег. Переходим в режиме предварительного просмотра (режим отладки), заходим на сайт, где установлен GTM, обновляем страницу и проверяем тег:
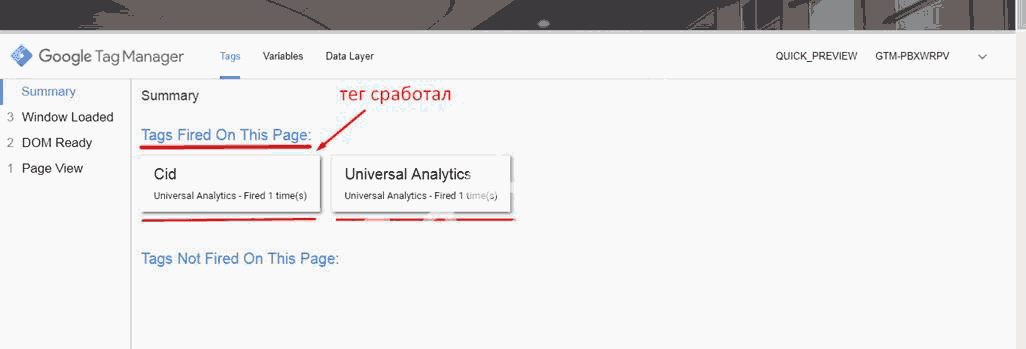
Рис. 486. Тег cid активировался
Переходим внутрь тега и видим:
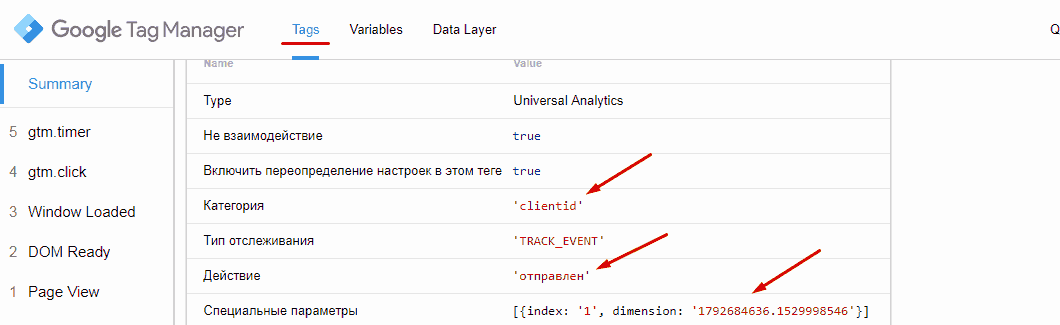
Рис. 487. Проверка передачи данных специального параметра в режиме отладки
Также можно проверить в панели для разработчиков, установив расширение GA Debugger.
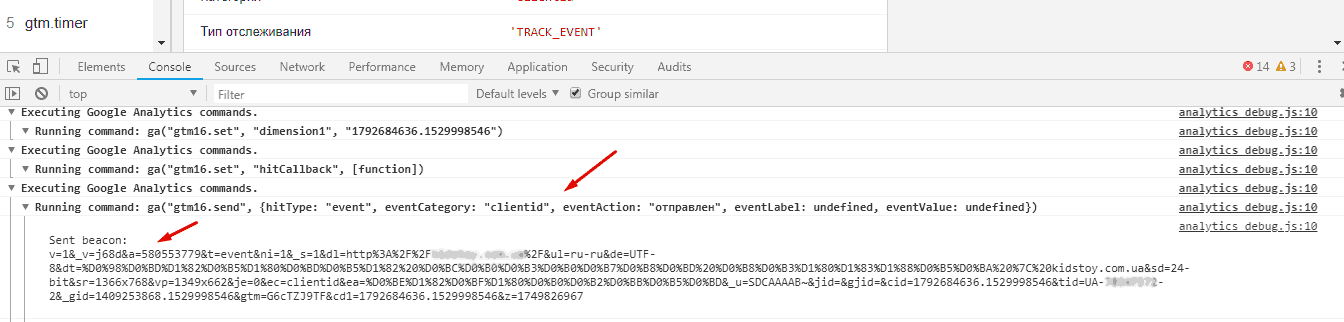
Рис. 488. Расширение GA Debugger
Если все корректно передается, публикуем контейнер GTM. Нажимаем «Отправить», вводим название и описание версии, затем «Опубликовать».
Теперь CID (Client ID) вы можете увидеть в дополнительных параметрах Google Analytics или построив специальный (кастомный) отчет.
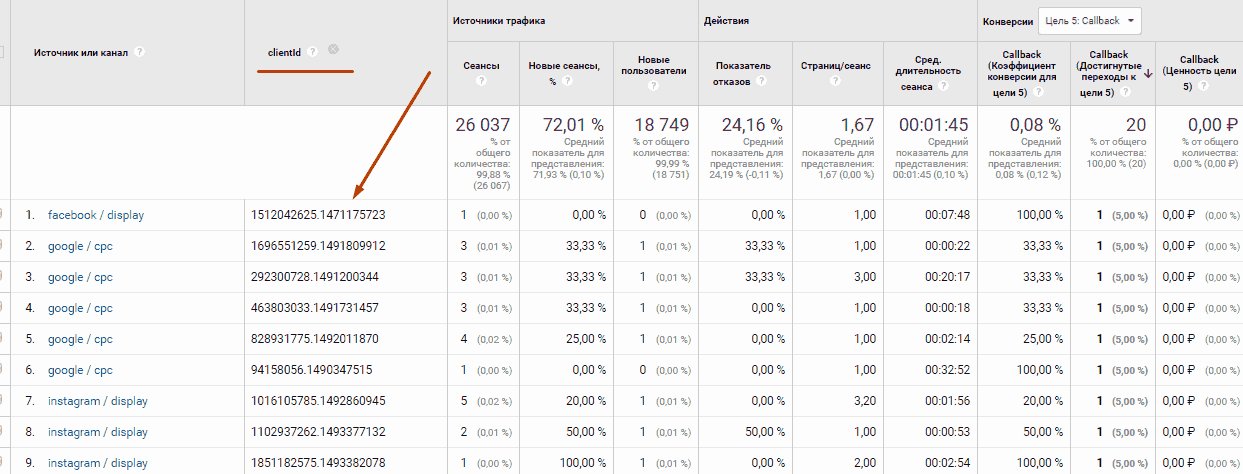
Рис. 489. clientid как дополнительный параметр в Google Analytics