Интерфейс
В процессе знакомства с любым новым для себя продуктом у пользователей часто возникает проблема привыкания к самому сервису, программе или ее отдельным функциям. Будь-то это совершенно новый интерфейс Google AdWords, обновленный Google Analytics , или Google Tag Manager версии 2.
Вот так выглядит страница контейнера GTM одного из аккаунтов:
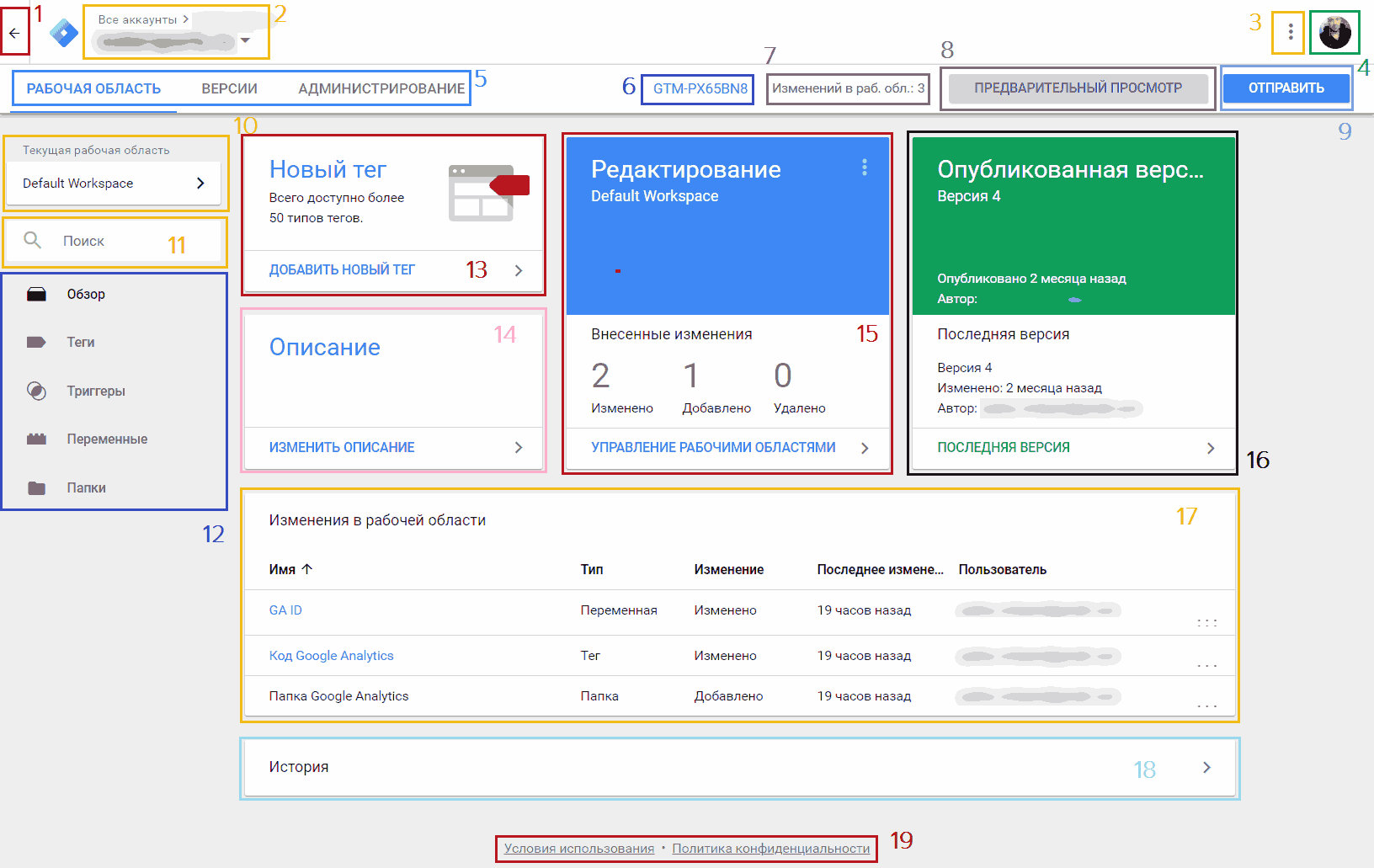
Рис. 119. Интерфейс Google Tag Manager
1. На главную страницу
При клике на данную стрелочку вы попадете на страницу tagmanager.google.com/#/home, где будут отображены все доступные вам контейнеры GTM.
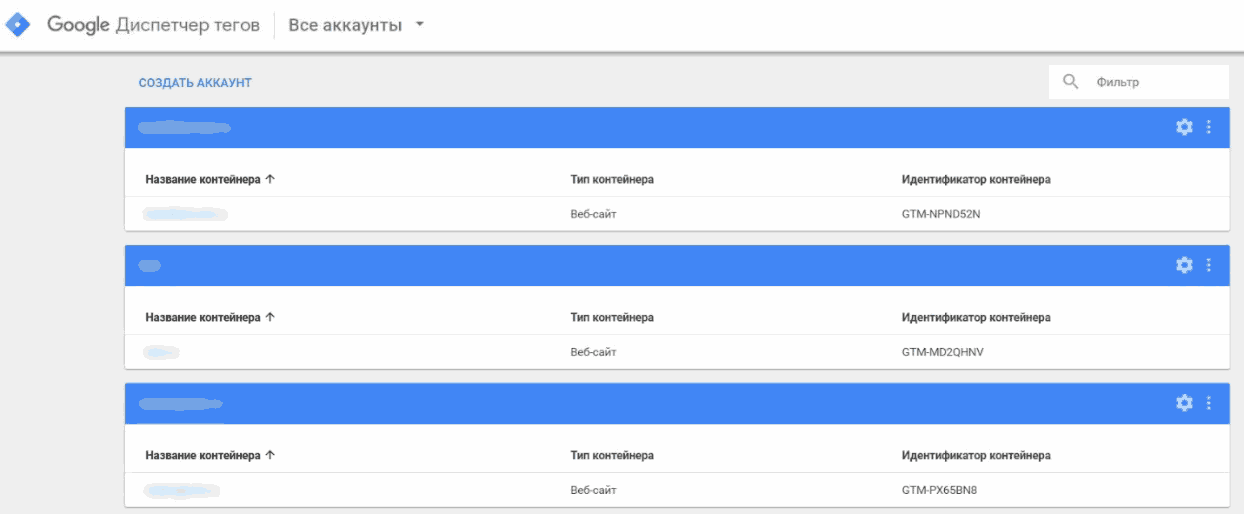
Рис. 120. Список аккаунтов и контейнеров GTM
На главной странице возможно создание нового аккаунта, фильтра по .текущим, а также доступны общие настройки по каждому конкретному контейнеру. Фильтр доступен как по названию контейнера, так и по его идентификатору. То есть когда вы начнете вводить последовательность букв/цифр, Google Tag Manager сразу же выдаст соответствующий результат.
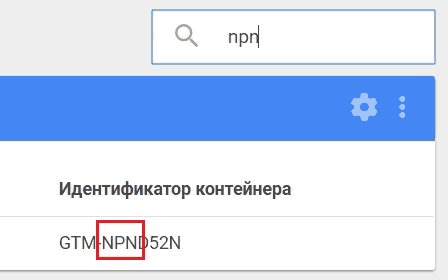
Рис. 121. Поиск по идентификатору контейнера
На главной странице в самом низу располагаются удаленные аккаунты и контейнеры. Чтобы удалить аккаунт или контейнер, необходимо обладать соответствующими правами.
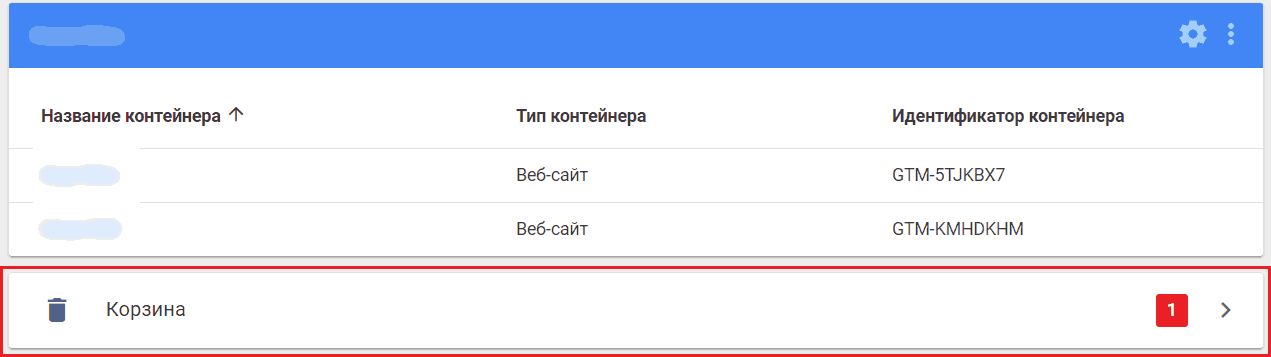
Рис. 122. Удаленные аккаунты и контейнеры в Google Tag Manager
При удалении аккаунта через «Администрирование» в GTM он будет перемещен в корзину и окончательно удален через 30 дней. Вместе ним будут удалены все контейнеры, включая все теги, триггеры и переменные. Теги из этого контейнера больше не будут активироваться при посещении вашего сайта пользователями. При удалении контейнера он также будет перемещен в корзину и окончательно удален через 30 дней.

Рис. 123. Корзина
По клику на контейнер мы можем узнать точную дату удаления. По прошествии 30 дней данного контейнера в корзине уже не будет, также, как и возможности его восстановления. Если же нам понадобиться восстановить элемент из корзины, мы должны:
? выбрать его из списка;
? в открывшемся окне нажать кнопку «Восстановить».
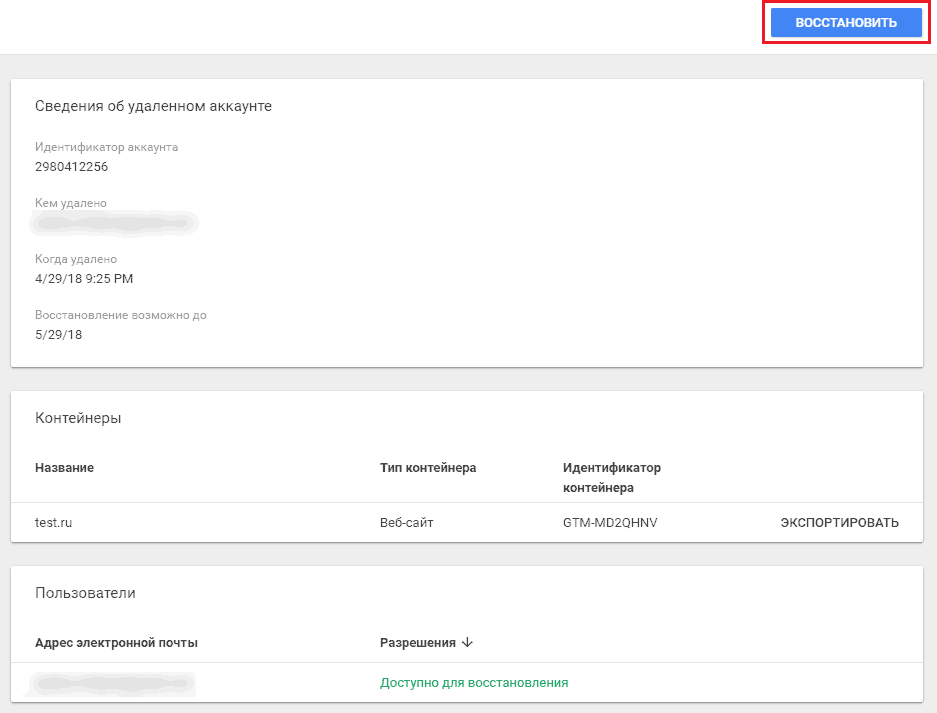
Рис. 124. Сведения об удаленном аккаунте GTM
Еще нам будет доступна возможность экспорта контейнера и информация о пользователях, у которых есть разрешение на восстановление, а также электронная почта того человека, кто совершил операцию удаления (поле «Кем удалено»).
2. Портал Google Analytics Suite
В одном меню Google объединил все свои продукты, и теперь доступ к ним стал возможен через одну панель. Если вы захотите перейти в Google Analytics, Google Data Studio (Центр данных) или любой другой продукт, который привязан к данному аккаунту Google, просто нажмите на соответствующий значок на панели «Все аккаунты».
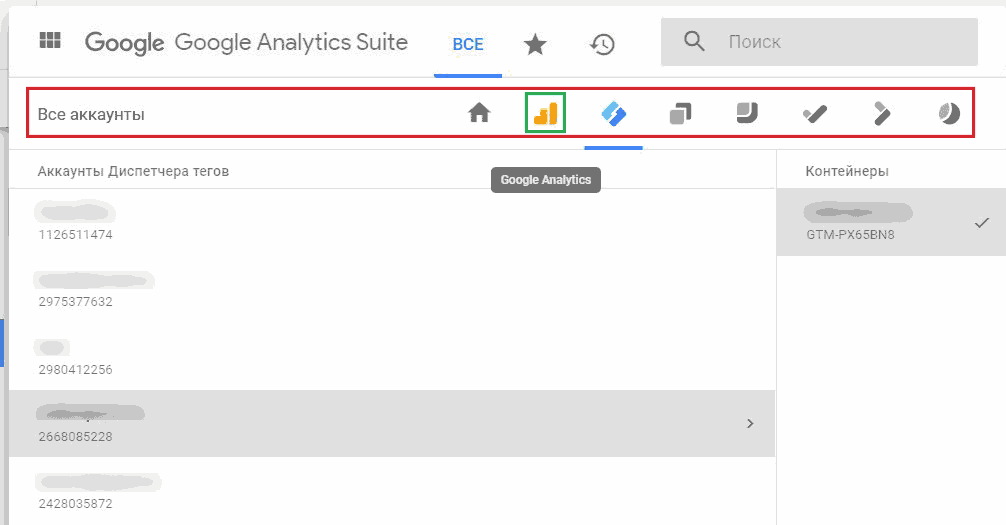
Рис. 125. Google Analytics Suite
3. Дополнительные настройки
Меню состоит из пользовательских настроек, отзывов и справки Google.
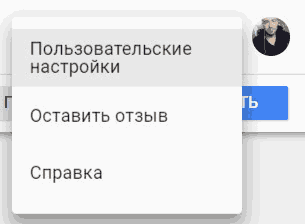
Рис. 126. Дополнительные настройки
В пользовательских настройках содержится информация по вашему роду деятельности (агентство, маркетолог, веб-разработчик), языку интерфейса Google Tag Manager и уведомлениях, связанных с новостями, анонсами новых функций, тестированию и различными предложениями от Google.
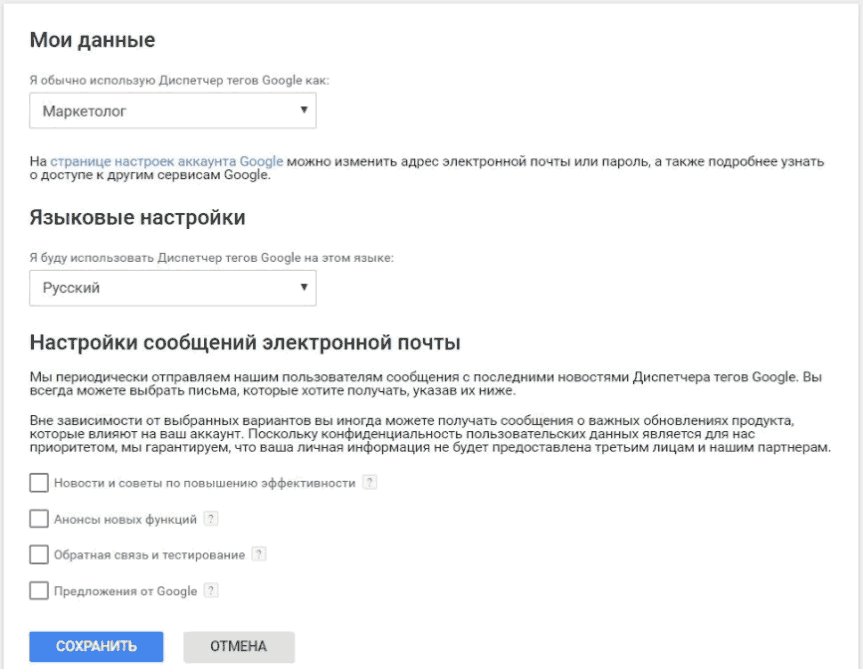
Рис. 127. Данные аккаунта
В разделе «Оставить отзывы» вы можете описать проблему работы с GTM или поделиться мнением с командой Google об этом инструменте. Справка позволяет получить ответы на интересующие вас вопросы. Просто введите необходимые ключевые слова и ознакомьтесь с результатами поиска.
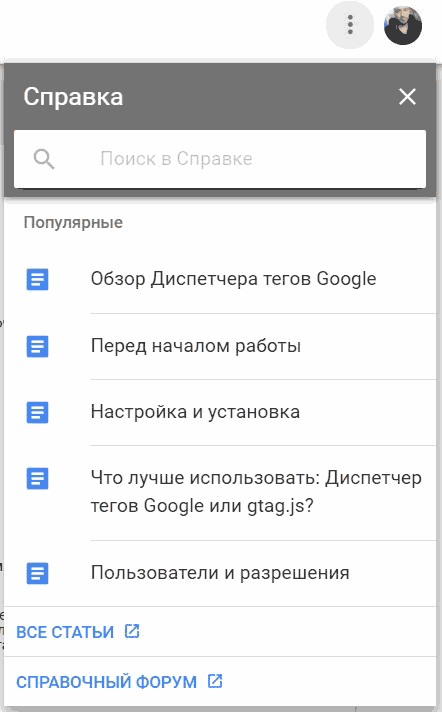
Рис. 128. Справка Google
4. Аккаунты
Можно быстро переключаться между аккаунтами при условии, что вы залогинены в несколько из них.
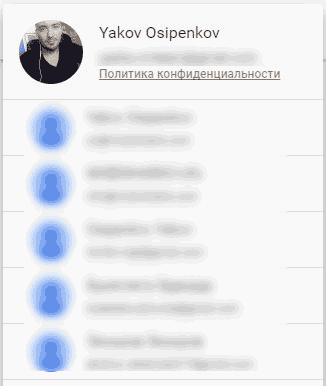
Рис. 129. Несколько аккаунтов Google
5. Горизонтальное навигационное меню

Рис. 130. Рабочая область – Версии – Администрирование
Позволяет быстро переключаться между рабочими областями, версиями и панелью администрирования аккаунта и контейнера.
По умолчанию активна первая вкладка «Рабочая область» (пространство для работы с изменениями в диспетчере тегов), но в любой момент можно перейти на «Версии» (сохраненная копия контейнера в данный момент времени) или «Администрирование».
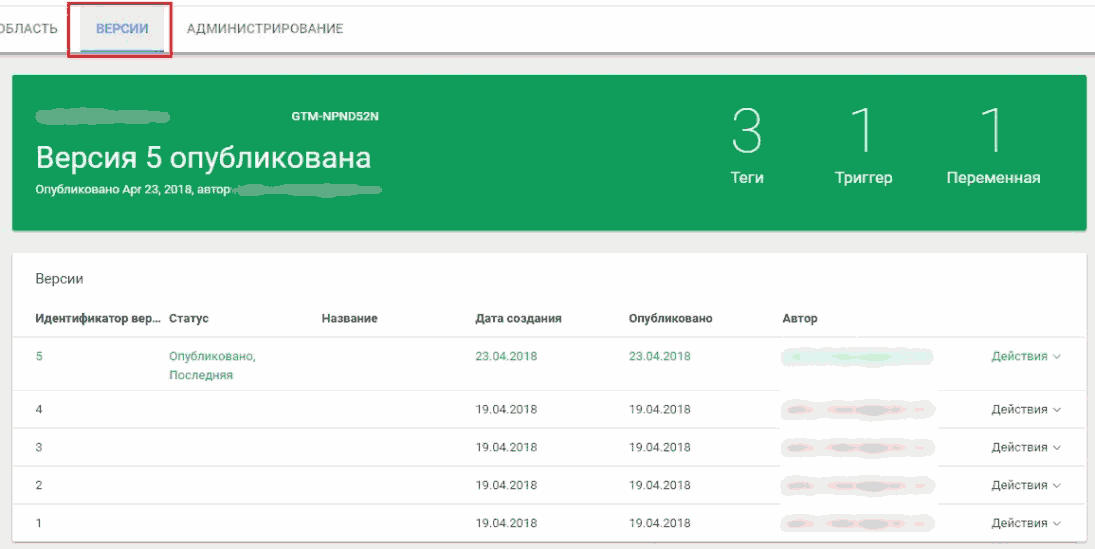
Рис. 131. Версии
На вкладке «Администрирование» можно управлять доступами, изменять настройки, на уровне аккаунта и контейнера, импортировать-экспортировать контейнеры, работать со средами и др.
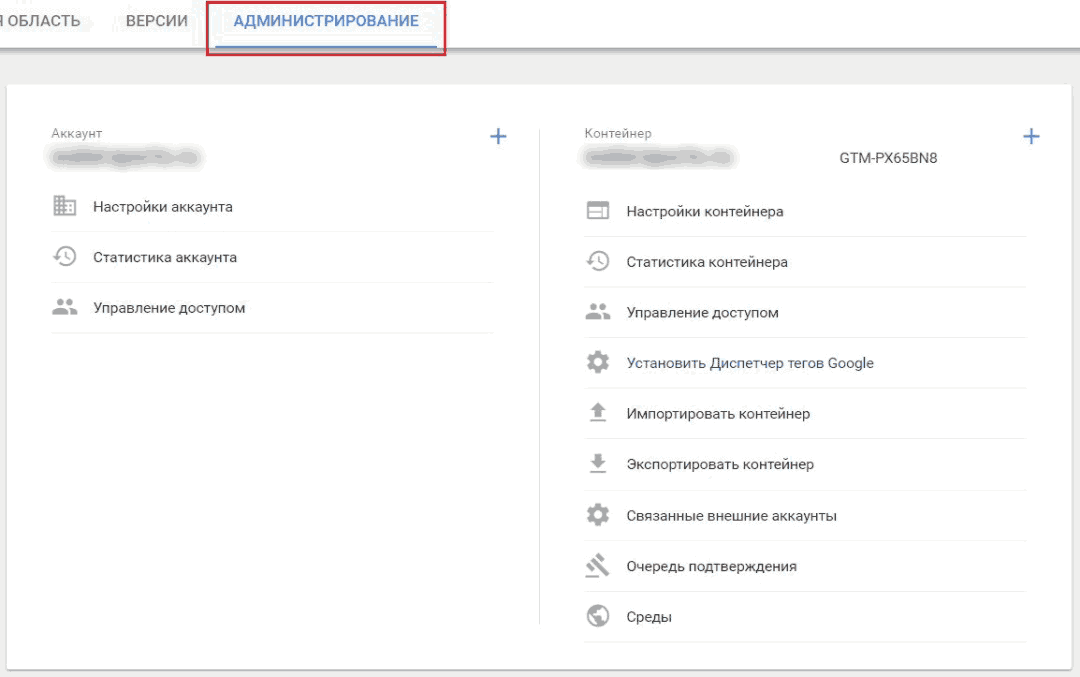
Рис. 132. Администрирование
6. Идентификатор контейнера GTM
При клике на ID контейнера Google Tag Manager откроется окно с кодом, часть которого необходимо вставить в раздел <head> кода страницы как можно ближе к началу, а часть после открывающего тега <body> при условии, что вы этого не сделали ранее. Тот же самый код вы видели на этапе регистрации в GTM и установки контейнера.
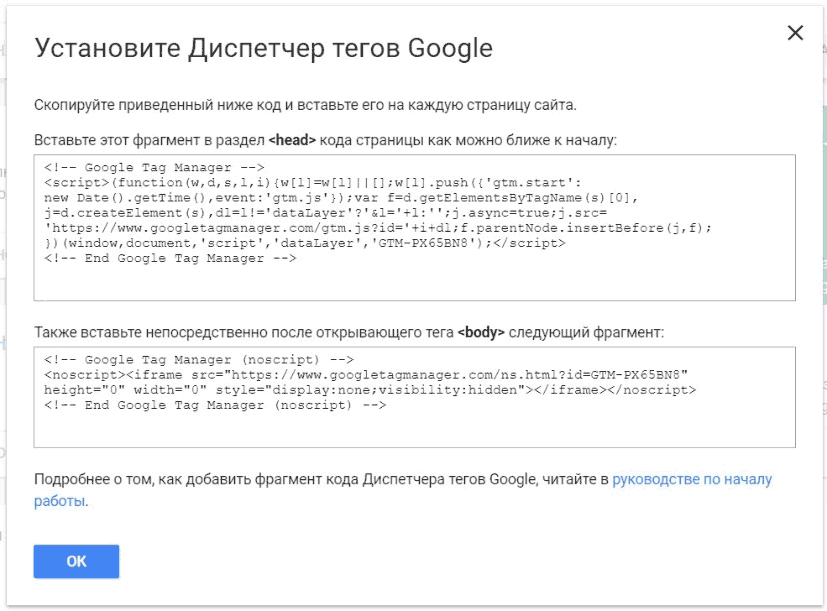
Рис. 133. Фрагменты кода Google Tag Manager
7. Изменения в рабочей области

Рис. 134. Изменения в рабочей области
Счетчик отображает количество внесенных изменений в текущей рабочей области. Например, вы создали новую переменную. Изменений в рабочей области станет 1. Добавили новый триггер. Значение изменится на 2. Еще два триггера? Тогда изменений в рабочей области будет 4. Создали тег? Google Tag Manager зафиксирует еще одно изменение в рабочей области и т.д. Счетчик обнуляется после публикации версии.
8. Предварительный просмотр
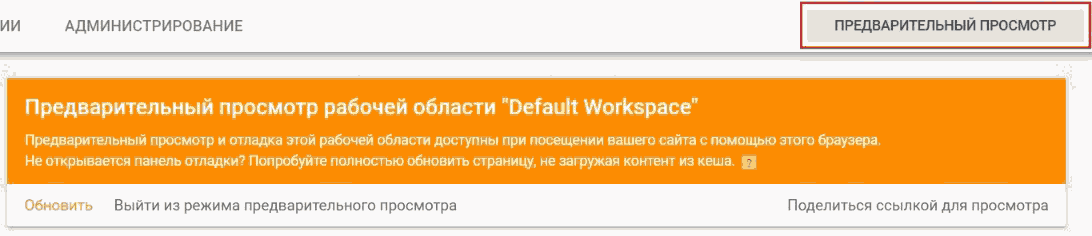
Рис. 135. Предварительный просмотр
Режим предварительного просмотра в GTM позволяет проверить работоспособность сайта с действующим контейнером. При каждом изменении конфигурации, корректировки настроек тегов, триггеров или переменных, рекомендуется проверять себя через отладку контейнера. Благодаря предварительному просмотру вы сможете избежать многих ошибок в процессе работы и узнать, какие теги активируются и в каком порядке.
Если включить режим предварительного просмотра, то на обзорной странице рабочей области вы увидите оранжевый баннер с оповещением (на изображении выше), а на сайте станет доступна панель отладки. Она будет видна только в том браузере, в котором был включен этот режим, но вы можете предоставить доступ другим пользователям.
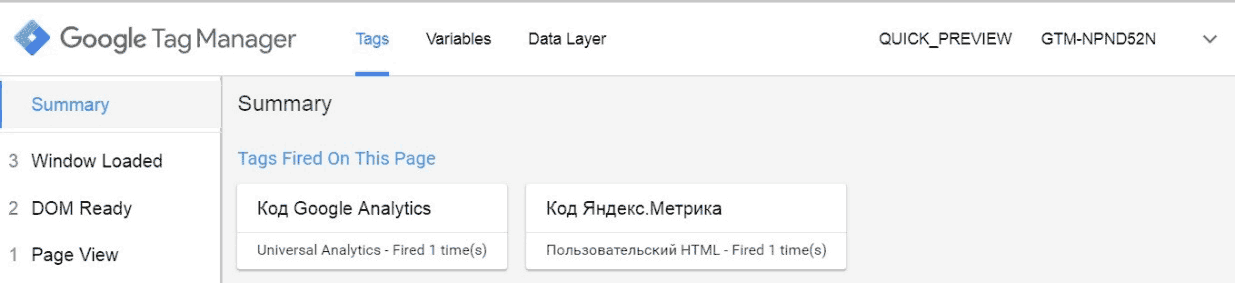
Рис. 136. Нижняя панель отладки
Сделать это можно с помощью опции «Поделиться ссылкой для просмотра». Режим предварительного просмотра доступен пользователям с соответствующими правами.
9. Публикация контейнера
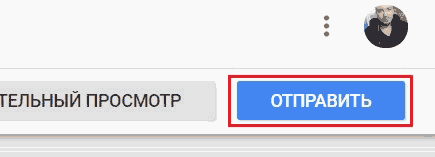
Рис. 137. Публикация контейнера
Чтобы добавить на сайт контейнер GTM впервые или отредактированную версию, его необходимо опубликовать. Сделать это можно через последовательность шагов по кнопке «Отправить» – «Публикация». Опубликовать контейнер могут пользователи с соответствующими правами доступа в одну из указанных сред.
10. Выбор рабочей области
Рабочая область в Google Tag Manager – это пространство для работы с изменениями в диспетчере тегов. Их можно сравнить с представлениями в Google Analytics.
По умолчанию, после создании контейнера GTM добавляется рабочая область с названием «Default Workspace». В соответствующем меню можно выбрать одну из доступных рабочих областей, либо же создать новую через «+» и добавить (по желанию) описание.
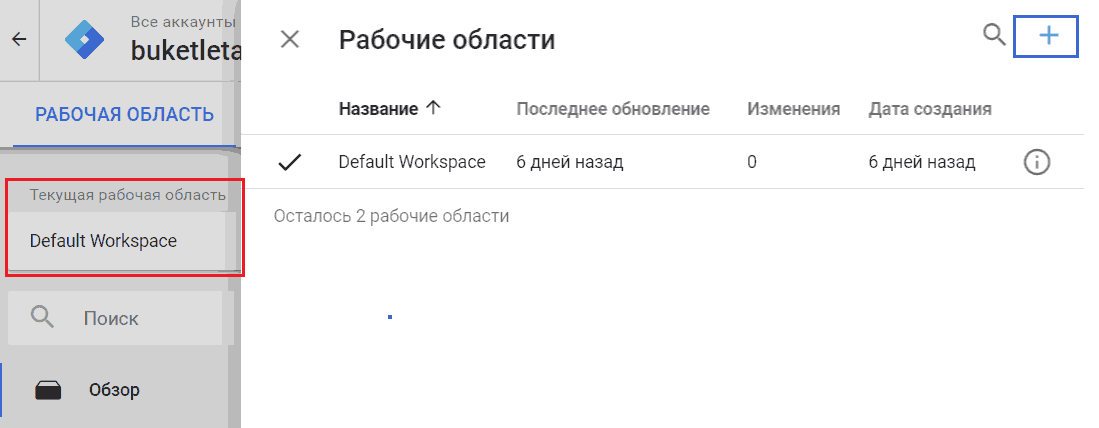
Рис. 138. Рабочие области
При выборе рабочей области доступен поиск по названию.
11. Поиск
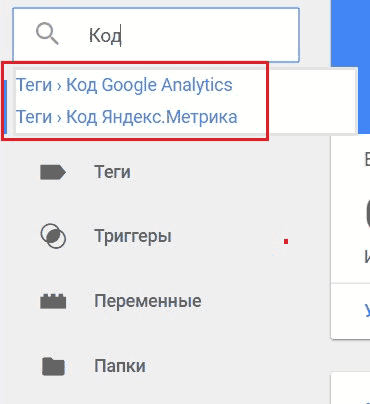
Рис. 139. Поиск в GTM
Функция поиска позволяет нам быстро искать информацию по тегам, триггерам и переменным в рамках выбранной рабочей области. Нажав на один из найденных элементов нас перенаправит на его настройки.
12. Вертикальное навигационное меню
Сюда входят: обзор, теги, триггеры, переменные и папки.
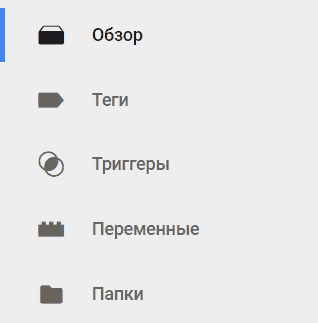
Рис. 140. Вертикальное навигационное меню
Обзор. В данный раздел входят пункты 13–18. Это общая страница, которая отображает основную информацию по текущему контейнеру GTM в виде 6 блоков (дашбордов).
Теги, триггеры и переменные. Читайте в статье «Термины и определения, встречающиеся в работе с Tag Manager», а также ниже.
При переходе на каждый из этих разделов у вас есть возможность сортировки внутри таблиц по различным столбцам. Например, в тегах это можно делать по имени, типу объекта и последним изменениям.
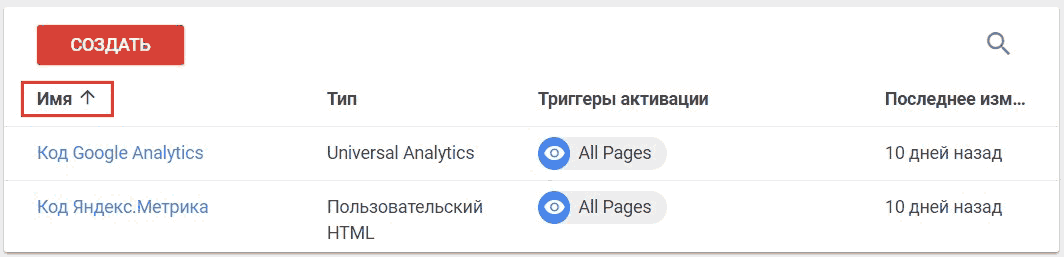
Рис. 141. Таблица тегов
В триггерах присутствует столбец, в котором выводится информация о количестве тегов, связанных с данным триггером.
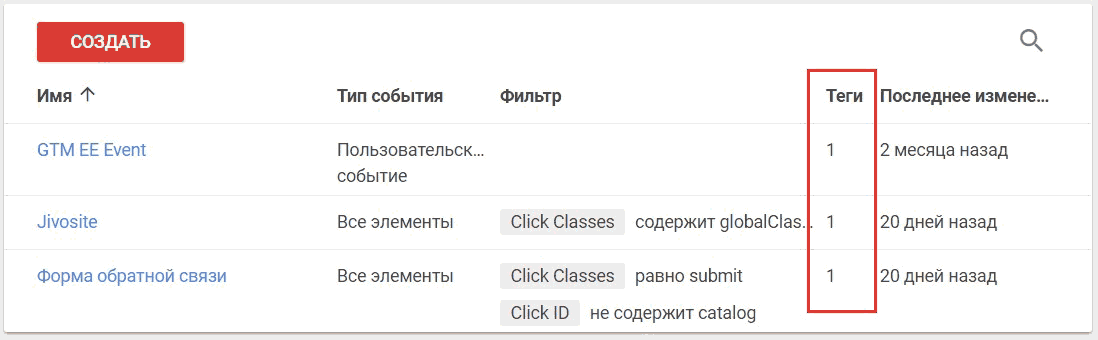
Рис. 142. Столбец «Теги» в разделе «Триггеры»
Папки. Подробнее разберем чуть далее.
13. Блок «Новый тег»
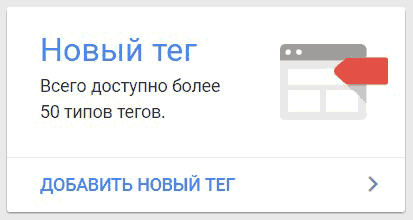
Рис. 143. Блок «Новый тег»
С помощью данного блока мы можем добавить новый тег в выбранную рабочую область.
14. Блок «Описание»
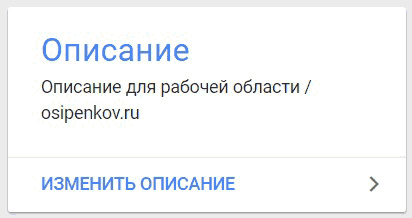
Рис. 144. Блок «Описание»
Предназначен для добавления описания к той области, в которой мы работаем. Чтобы вы, или человек, который будет работать с этой областью, понимали смысл всех внесенных изменений. Если вы используете различные рабочие области для сервисов Google и Яндекс, в описании к workspace можно написать: «Используется для продуктов Google…/или Яндекс».
15. Блок «Редактирование»
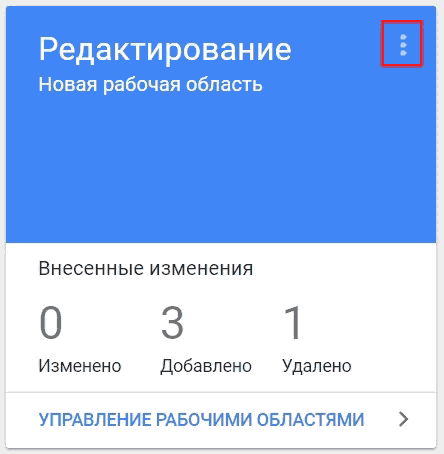
Рис. 145. Блок «Редактирование»
В нем отображается информация о количестве тех изменений, которые были выполнены в рабочей области перед непосредственной публикацией контейнера. Сумма изменений в этом блоке равна пункту 7 (Изменения в рабочей области).
Из раздела «Редактирование» можно перейти в управление рабочими областями (выделенное меню на изображении выше).
16. Блок «Опубликованная версия контейнера»
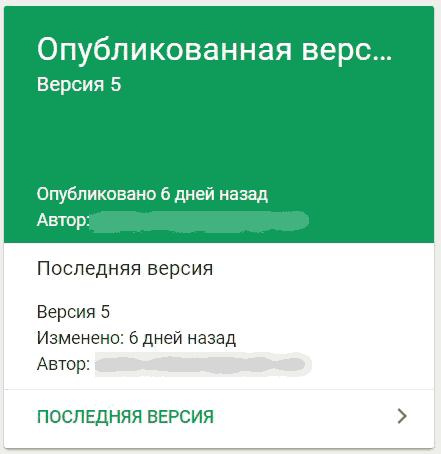
Рис. 146. Блок «Опубликованная версия контейнера»
Через этот блок мы можем перейти в раздел «Версии», а также получить информацию об актуальной версии, когда она была изменена и кем.
17. Блок «Изменения в рабочей области»
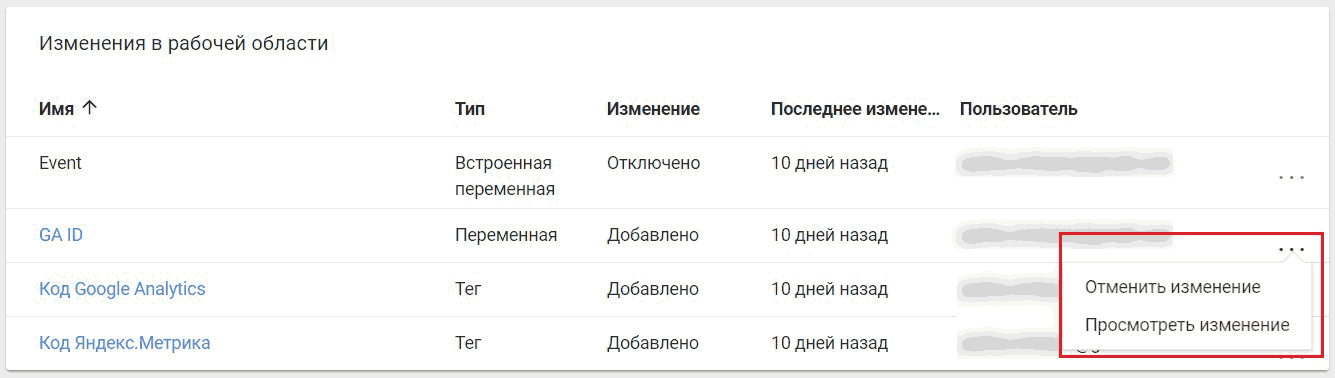
Рис. 147. Изменения в рабочей области
Здесь отображаются изменения, которые были выполнены в выбранной рабочей области с момента последней публикации контейнера Google Tag Manager.
Можно использовать сортировку по имени, типу, пользователям и изменениям, а также отменить или просмотреть изменение. При выборе «Просмотреть изменение» у нас откроется дополнительное окно с настройками. Слева – это последняя версия (то, что в данный момент опубликовано), а текущая рабочая область – это черновик нашего контейнера.
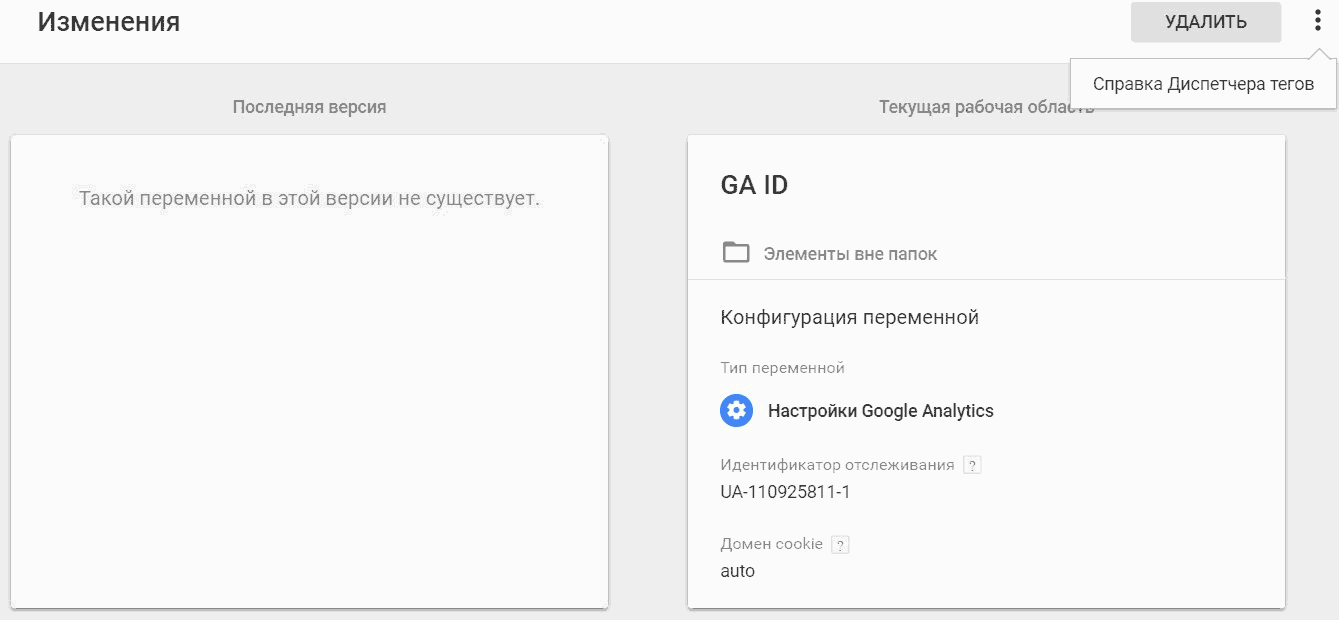
Рис. 148. Блок «Изменения в рабочей области»
В рассмотренном примере – это переменная GA ID с идентификатором отслеживания Google Analytics. В правом верхнем углу доступ справка Диспетчера тегов по рабочим областям.
18. Блок «История»

Рис. 149. Блок «История»
При клике на этот блок отобразится история всех изменений в выбранной рабочей области. А именно – кто сделал изменения, что было за действие (создание/изменение/удаление), какого типа использовался элемент в GTM (тег, триггер или переменная), его название и дата изменения.
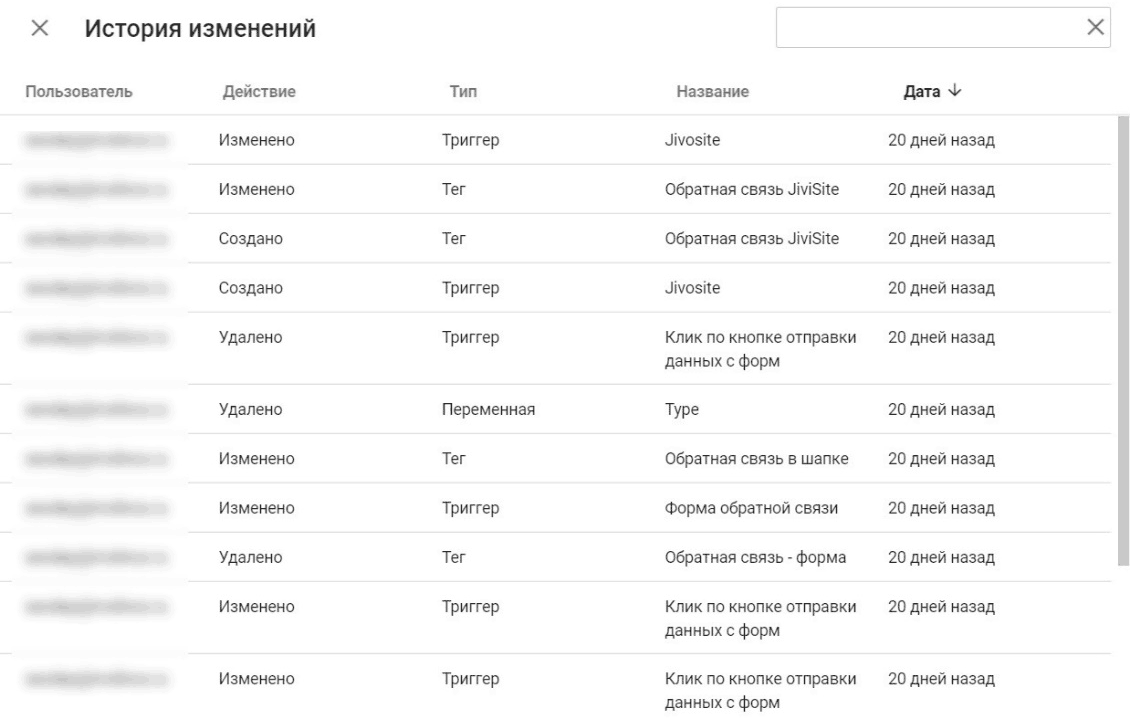
Рис. 150. История изменений в GTM
Если изменений было достаточно много, можно воспользоваться поиском в правом верхнем углу.
19. «Условия использования» и «Политика конфиденциальности»

Рис. 151. Условия использования и Политика конфиденциальности Google
Несмотря на то что Google является публичной многомиллиардной компанией и как никто другой заботится о защите персональных данных, не будет лишним хотя бы раз в своей жизни ознакомиться с материалами «Политики конфиденциальности» и «Условиях использования» их продуктов.
https://policies.google.com/privacy?hl=ru
По ссылке выше вы сможете узнать:
? какую информацию собирает Google;
? как они используют эту информацию;
? как изменить свои персональные данные;
? какую информацию Google передает третьим лицам;
? какие существуют варианты доступа к данным и их обновления;
? и т.д.