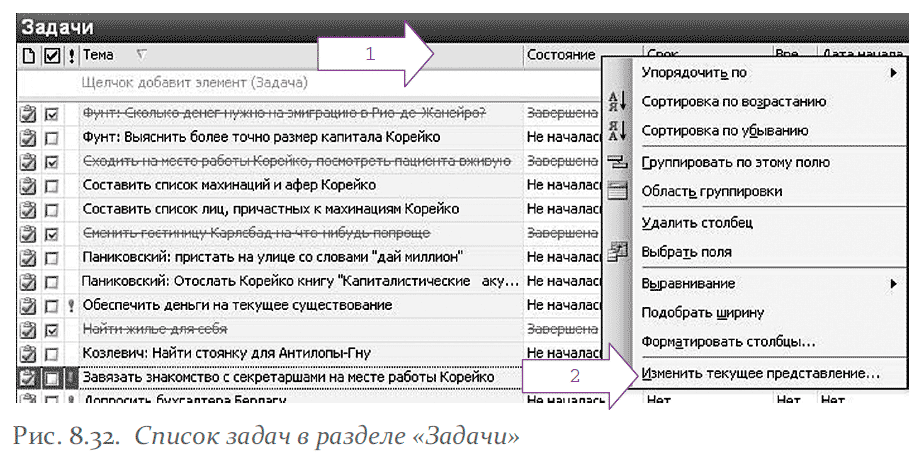Настройка отбора пользовательского представления
Отбор – это указание MS Outlook, что вы хотите видеть в пользовательском представлении не все имеющиеся у вас задачи, а только некоторые из них.
Самое актуальное применение этой функции – возможность убрать выполненную задачу из панели задач, не удаляя ее.
Зайдите в меню настройки пользовательского представления, в пункт «Поля», и добавьте в число полей, видимых в представлении, поле «Завершена», кнопками «Вверх» и «Вниз» поместив его между полями «Значок» и «Тема». Получится такая картина (рис. 8.29).

Обратите внимание на квадратик слева от поля «Тема». Кликая мышью на этот квадратик, вы устанавливаете в нем галочку «Завершена». Задача при этом перечеркивается – это правило автоформатирования для завершенных задач, по умолчанию установленное в Outlook. Теперь сделаем так, чтобы завершенные задачи перестали быть видны на панели задач.
Зайдите в меню настройки пользовательского представления (кликните правой кнопкой мыши на серой надписи «Панель задач» на панели задач, выберите пункт «Изменить текущее представление»). В появившемся меню настройки представления выберите пункт «Отбор» (рис. 8.30, стрелка 1).
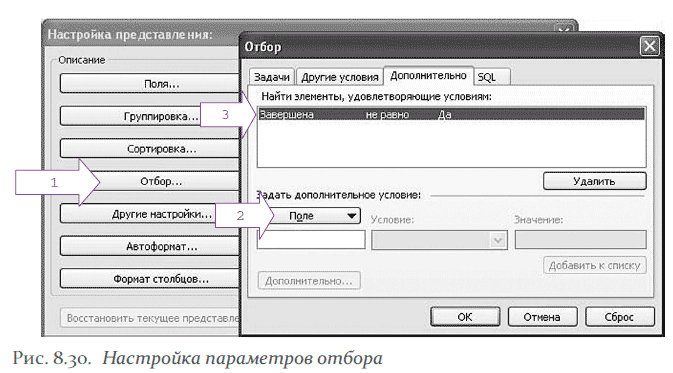
Появится меню «Отбор». Вкладка «Дополнительно», кнопка «Поле» (рис. 8.30, стрелка 2), пункт в меню «Все поля задачи», поле «Завершена». Устанавливаем условие (рис. 8.30, стрелка 3): «Завершена – не равно – Да» (т. е. отбирать все задачи, возле которых не поставлена галочка «Завершена»). Нажмите «ОК» в меню «Отбор» и в меню «Настройка представления». Если все сделано правильно, завершенные задачи пропадут с панели задач.
Итак, мы не видим завершенные задачи на панели задач. Но если мы уйдем из раздела «Календарь» в раздел «Задачи» (рис. 8.31, стрелка 1), то увидим полный список всех наших задач – и завершенных, и запланированных.
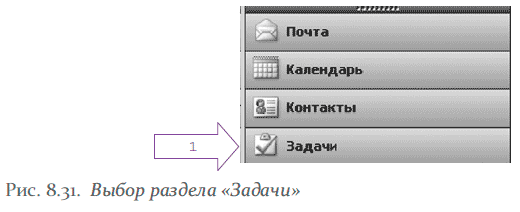
Для этого списка можно настраивать пользовательское представление – точно так же, как мы делали это на панели задач в «Календаре». Для этого достаточно кликнуть правой кнопкой мыши на серой панели «Тема» (рис. 8.32, стрелка 1), и в появившемся контекстном меню выбрать пункт «Изменить текущее представление» (рис. 8.32, стрелка 2). Затем мы попадаем в прекрасно знакомое вам меню настройки представления с пятью кнопками, которые вы уже хорошо освоили.