Архивные папки и папки поиска
Архивные папки и папки поиска
Папки «Входящие», «1-Контроль» и «7-Контроль» содержат письма, требующие какой-то реакции. Архивные папки служат для хранения писем, которые реакции уже не требуют, но могут пригодиться в будущем. Поскольку никогда не знаешь, какое именно письмо в будущем пригодится, лучше сохранять все письма.
В архиве стоит создавать не более 7–10 папок (удобнее по «родам» дел). Например, «Проекты», но не по отдельной папке на каждый проект. Тогда структура архива будет достаточно простой и удобной.
Иногда используют правила автоматической фильтрации почты для разбрасывания писем по таким архивным папкам. Например, все письма от определенных отправителей автоматически поступают в папку «Клиенты» и т. п. Этот способ опасен: вы видите папку «Клиенты» с тремя непрочтенными сообщениями, папку «Поставщики» с семью непрочтенными сообщениями и т. д. Нет полного обзора новых писем, нет понимания, за что хвататься в первую очередь. Поэтому лучше раскладывать письма по архивным папкам вручную, после того как письма отлежались в системе «Входящие – 1-Контроль – 7-Контроль».
Ваши собственные письма, находящиеся в папке «Отправленные», сортировать вообще не стоит. Когда они все находятся в одной папке, по ним удобнее осуществлять поиск.
Еще один момент, который необходимо учесть при хранении почты, – в каких файлах она хранится физически. Если у вас в компании корпоративный Exchange-сервер, почта хранится на нем. В противном случае ваша почта находится в файле outlook.pst, находящемся в файловой системе компьютера.
Иногда бывает полезно завести отдельные файлы данных для разной почты (а также календарей, задач и т. п.). Например, если ваш IT-департамент регулярно чистит почту на сервере и ограничивает объем почтового ящика. Либо, например, если письма, встречи и задачи по какому-то конфиденциальному проекту вы хотите хранить в отдельном файле данных (к тому же, возможно, находящемся не на жестком диске, а на «флешке»). В таких случаях вы можете создать отдельный файл данных. В Outlook 2013 это делается так.
1. В меню Файл / Сведения выберите пункт «Настройка учетных записей».
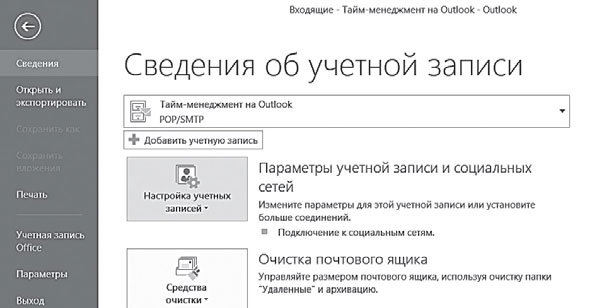
2. Нажмите в открывшемся окне на вкладке «Файлы данных» кнопку «Добавить».
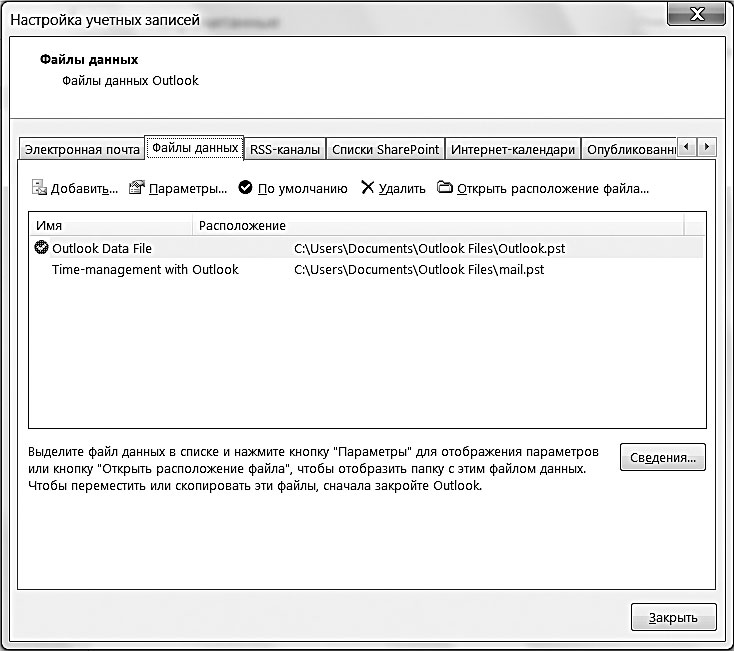
3. В появившемся меню «Создание или открытие файла данных Outlook» выберите ту папку, в которую хотите поместить файл данных, и впишите имя этого файла. Например, «Мои личные письма и календари. pst». Под этим названием файл данных будет виден из списка папок Outlook. Нажмите «ОК».
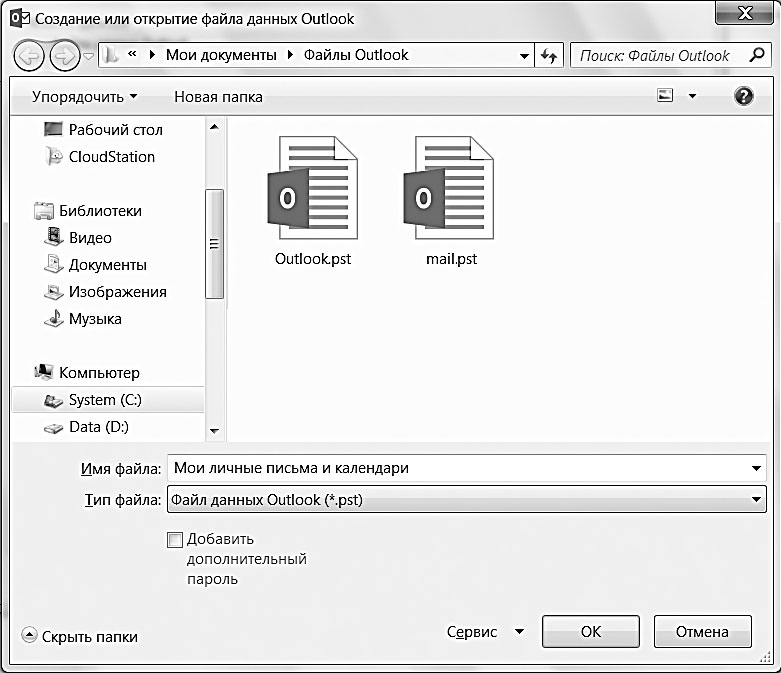
4. В окне «Создание файла данных Outlook» задайте пароль для доступа к информации создаваемого файла данных. Outlook 2013 не предлагает задать пароль. Для этого необходимо поставить галочку «Добавить дополнительный пароль» внизу окна. Вы можете оставить пароль пустым и сразу нажать «ОК».
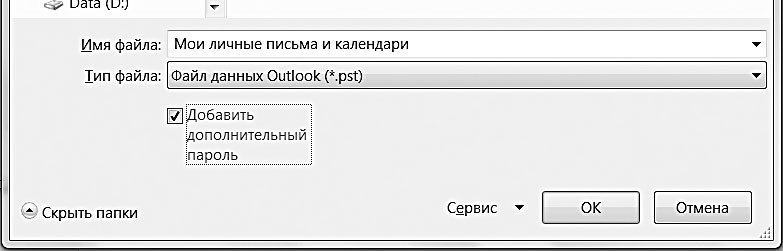
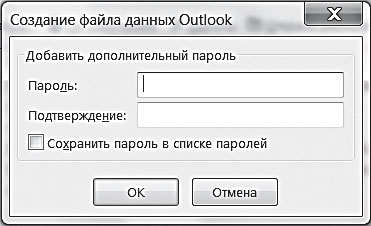
Теперь в списке папок слева вы увидите эту папку. В ней можно создавать подпапки любого типа – почты, встреч, задач и т. п. Все содержимое этих подпапок будет храниться в вашем файле «Мои личные письма и календари. pst», который можно хранить на карте памяти, переносить на другие компьютеры, подключать там к Outlook и т. п.
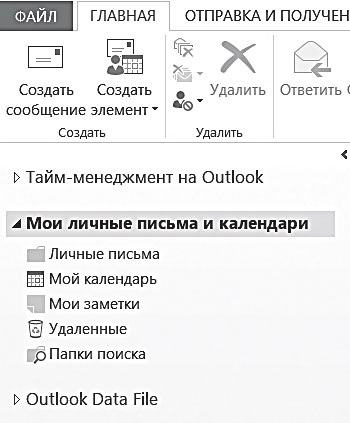
Кроме папок, в которые мы раскладываем письма физически, бывает полезно завести виртуальные папки, которые в Outlook называются «Папками поиска». При переходе в эту папку в ней отображаются все письма, удовлетворяющие определенным заранее условиям поиска. Причем эти письма «собираются» из всех физических папок – и архивных, и контрольных. Например, у Штирлица письма раскладываются по тематическим папкам «Восточный фронт» и «Контакты с союзниками». Но если ему необходимо просмотреть всю переписку, например, с Мюллером, он зайдет в соответствующую папку поиска. Она настроена так, что в ней отражаются все письма к Мюллеру, в какой бы физической папке они ни находились.
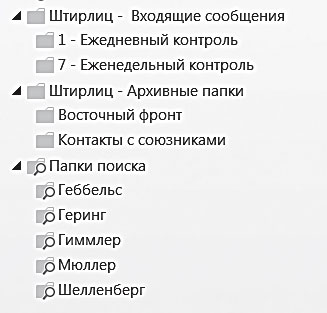
Это позволяет, например, посмотреть все письма от одного человека, разложенные по физическим папкам разных проектов и направлений. Или, наоборот, собрать все письма по какому-либо проекту из физических папок, связанных с различными людьми или компаниями.
Чтобы создать папку поиска, нужно проделать следующее.
1. Найдите в списке папок Outlook пункт «Папки поиска».
2. Кликните на нем правой кнопкой мыши и выберите в контекстном меню пункт «Создать папку поиска».
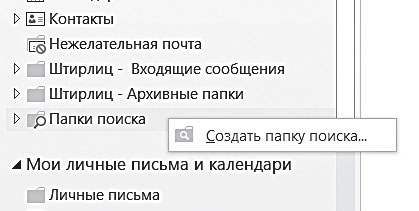
3. В появившемся окне выберите «Создание настраиваемой папки поиска» и нажмите кнопку «Выбрать».

4. В появившемся окне «Настройка папки поиска» введите в поле «Имя» ее название и нажмите «Условия».
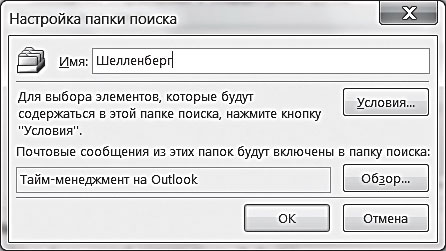
5. В появившемся окне задайте параметры писем, которые вы хотите видеть в своей папке. Например, если вы собираете все письма от определенного человека, нажмите кнопку «От» и выберите нужный адрес электронной почты. Если собираете все письма по проекту – впишите кодовое слово проекта в графу «Искать текст в поле “Тема”» (естественно, чтобы пользоваться такой возможностью, вы и ваши адресаты должны всегда использовать определенное название проекта в темах относящихся к проекту писем).
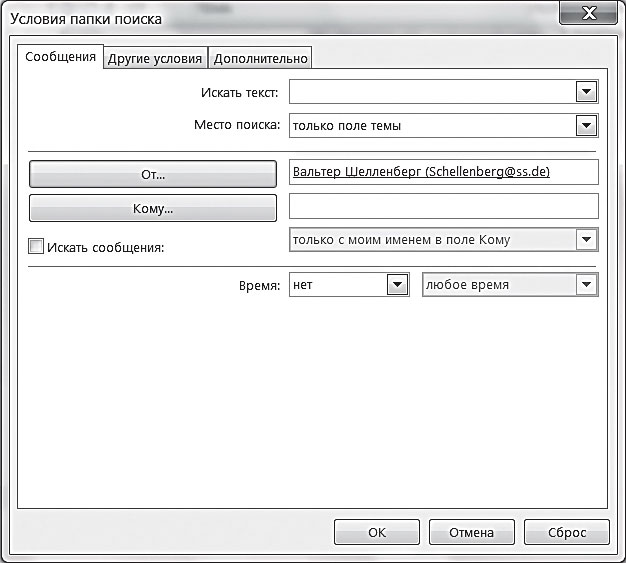
Больше книг — больше знаний!
Заберите 20% скидку на все книги Литрес с нашим промокодом
ПОЛУЧИТЬ СКИДКУДанный текст является ознакомительным фрагментом.