Структурирование задач
Структурирование задач
Пользовательские поля в разделе «Задачи» стоит применять при работе с большим количеством однотипных дел, имеющих срок исполнения, но не имеющих привязки к жесткому времени дня (например, согласование договора, оформление заказа). Разберем этот вопрос на примере согласования договоров – или любых других документов, на которые нужно получить визы нескольких подразделений.
Сначала настроим в «Задачах» отдельное табличное представление для работы с договорами. Признаком для отбора задач в это представление сделаем их принадлежность к категории «Договоры» – то есть на каждый договор, который необходимо согласовать, заводится отдельная задача, и ей сразу присваивается категория «Договоры» (как присваивать категорию, подробно объяснялось в главе 2). Естественно, можно задать другой принцип отбора, например по слову «Договор» в поле «Тема». Чтобы создать представление «Обзор договоров», нужно сделать следующее.
1. Перейдите в раздел «Задачи».
2. Выберите на панели инструментов вкладку «Вид», на ней Изменить представление / Управление представлениями.
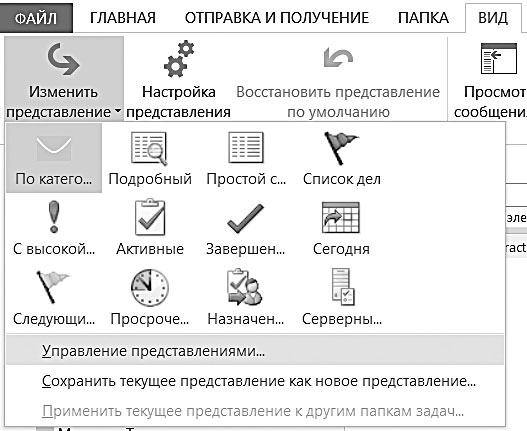
3. В появившейся таблице нажмите «Создать».
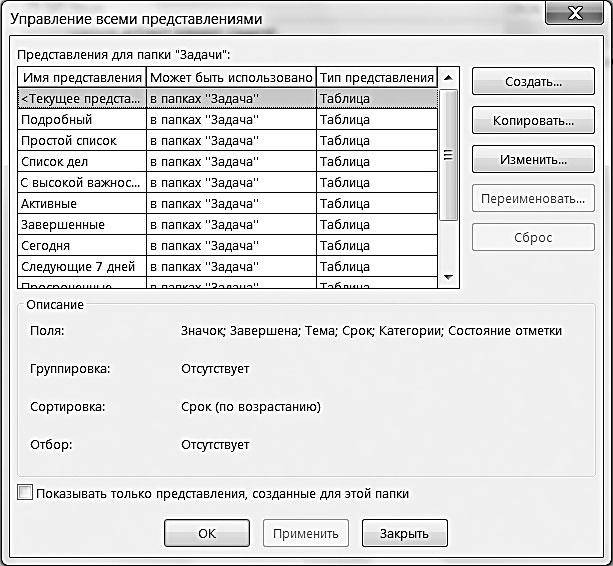
4. Введите название представления – «Обзор договоров», тип представления – таблица. Нажмите «ОК».
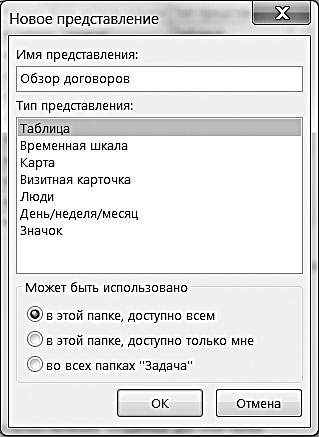
5. В появившемся окне «Дополнительные параметры представления: Обзор договоров» нажмите кнопку «Фильтр».
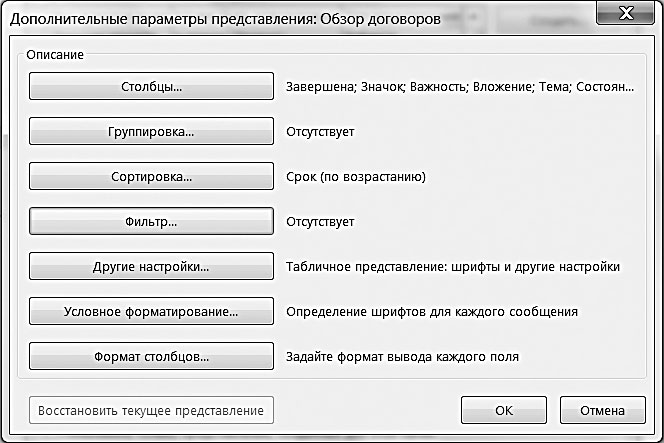
6. В очередном окне на вкладке «Другие условия» нажмите кнопку «Категории».
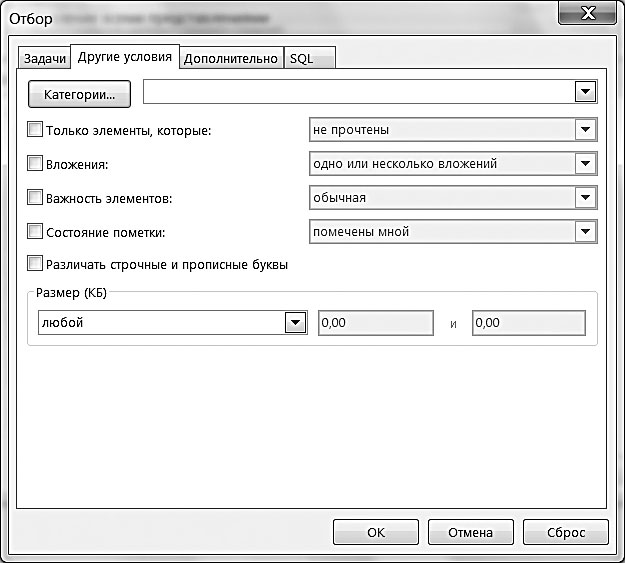
7. Из списка категорий выберите категорию «Договоры».
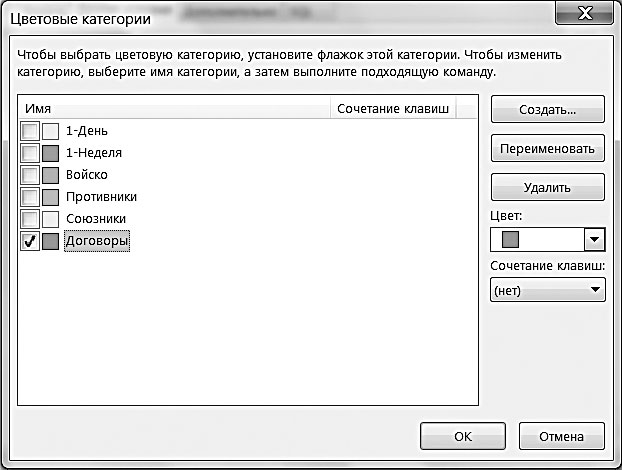
8. Нажимайте «ОК» до закрытия всех окон.
Теперь, чтобы отобрать все задачи, относящиеся к договорам, в меню «Изменить представление» на панели инструментов вместо стандартного представления «Простой список» выберите настроенное нами представление «Обзор договоров».
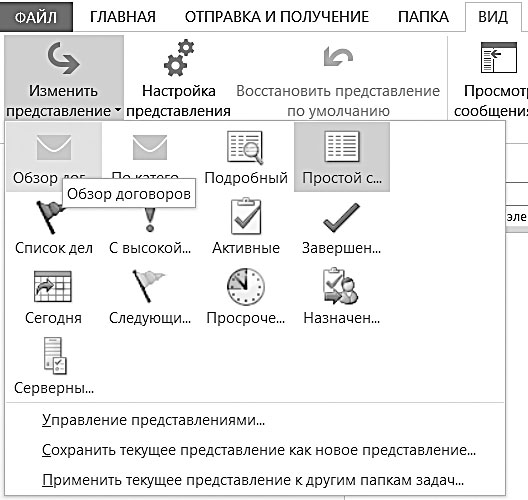
Как создавать поля разных типов: цифровые, текстовые и «да/нет», – мы знаем из предыдущего параграфа «Подготовка мероприятий». В «Задачах» они создаются точно так же.
Предположим, у нас уже есть поля «Бухгалтерия», «Юридический отдел» и «Финансы» – это три службы, от которых необходимо получить визу на договор. Формат всех трех полей – «да/нет», то есть либо виза получена, либо еще нет. Научимся настройке автоматического выделения синим цветом тех договоров, по которым получены все необходимые согласования.
1. Кликните правой кнопкой мыши на заголовке любого столбца в нашем новом табличном представлении задач и выберите в контекстном меню пункт «Настройка представления».
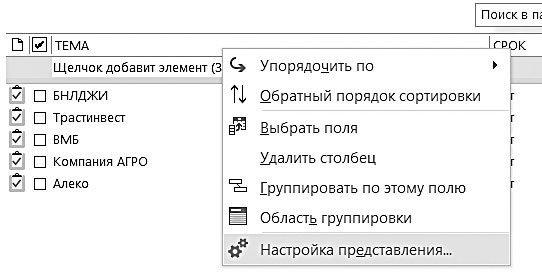
2. В появившемся окне нажмите кнопку «Условное форматирование».
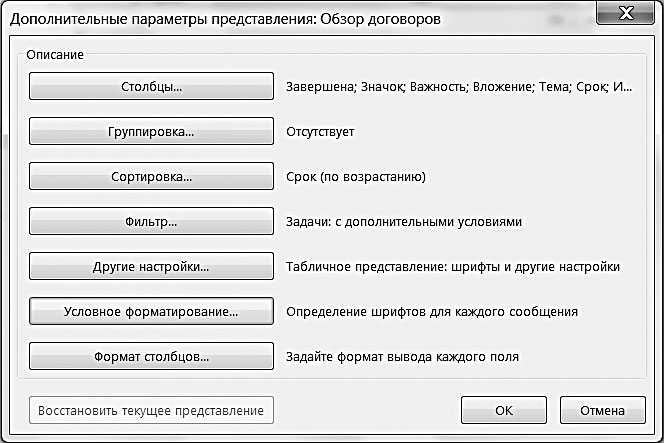
3. В появившемся окне нажмите «Добавить».

4. Введите название нового правила: «Согласованное – синим».

5. Нажмите «Шрифт», в появившемся окне выберите синий жирный, нажмите «ОК».
6. Вы вернулись в меню условного (автоматического) форматирования. Нажмите «Условие».
7. В появившемся окне «Отбор» выберите вкладку «Дополнительно»; на ней нажмите кнопку «Поле» и из выпадающего списка выберите подменю «Поля пользователя в папке» и в нем пункт «Бухгалтерия».
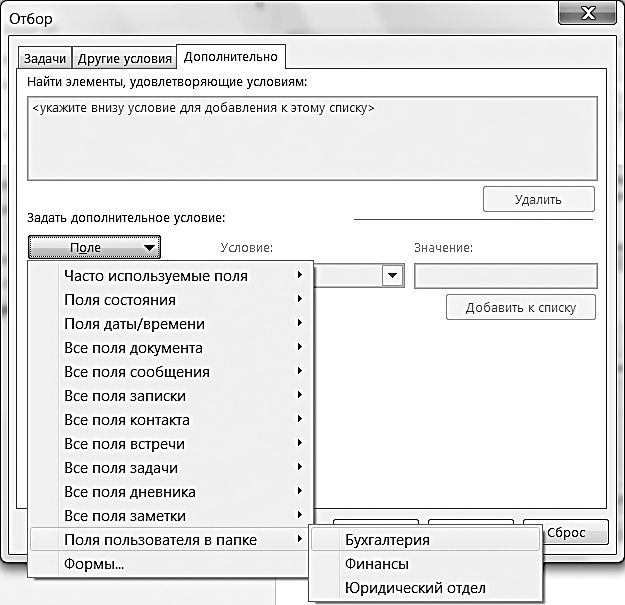
8. Теперь выберите «равно» в поле «Условие» и «да» в поле «Значение». Нажмите «Добавить к списку».
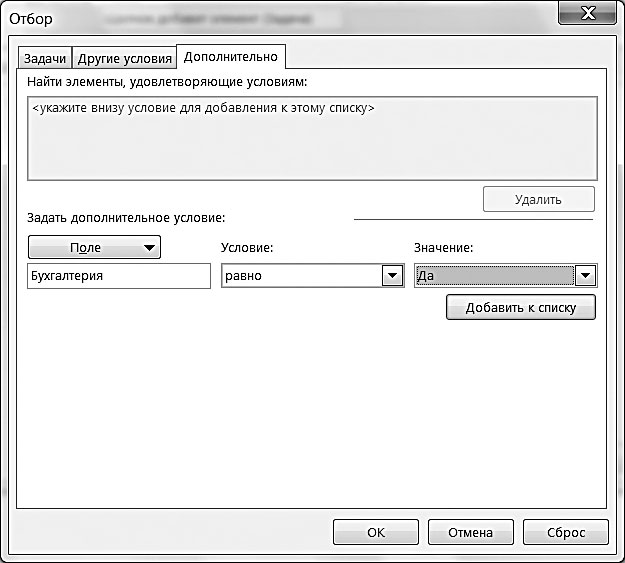
9. Еще раз нажмите кнопку «Поле», выберите «Юридический отдел» в подменю «Поля пользователя в папке». Снова установите условие «равно – да», нажмите «Добавить к списку». В окне «Отбор» получится такая картина.
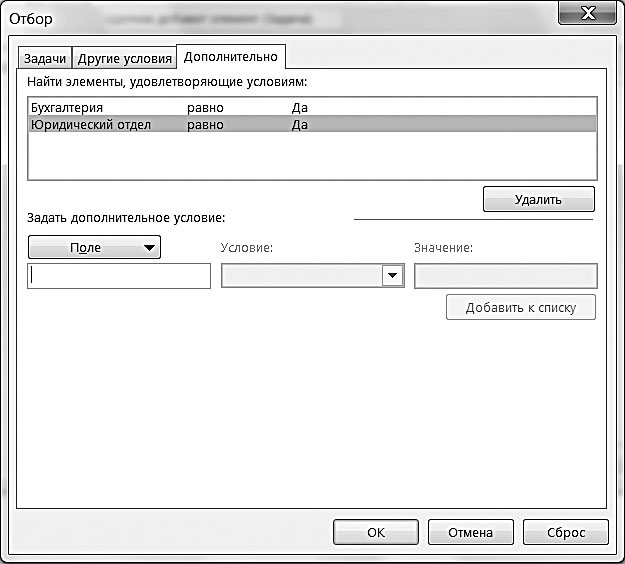
10. Аналогично установите условие «равно – да» для поля «Финансы».
11. Нажимайте «ОК» до закрытия всех меню.
Теперь, если во всех трех пользовательских полях («Финансы», «Бухгалтерия», «Юридический отдел») проставлены галочки, соответствующая задача выделяется синим цветом. Таким образом, в списке договоров вы сразу видите полностью согласованные, они выделены синим.
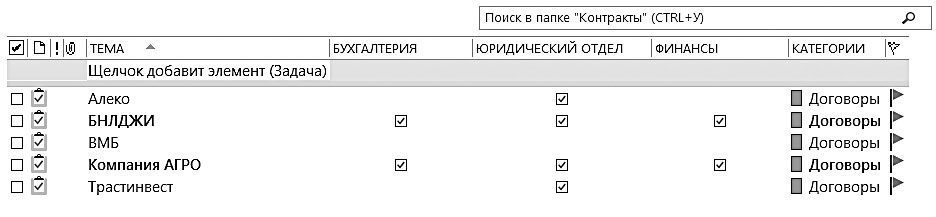
Аналогичным образом можно настроить и обратные правила: например, договоры, по которым нет ни одного согласования, выделять красным цветом.
Больше книг — больше знаний!
Заберите 20% скидку на все книги Литрес с нашим промокодом
ПОЛУЧИТЬ СКИДКУДанный текст является ознакомительным фрагментом.