Выделение главного
Выделение главного
Тайм-менеджмент – это наука о том, как тратить время на главное. При всех хлопотах, которые ожидали Цезаря в судьбоносный для него день, ему нельзя было забыть главное: перейти реку Рубикон и занять город Аримин. Как сформулировал западный тайм-менеджер Стивен Кови, «put first things first» – «главными вещами нужно заниматься в первую очередь».
Outlook позволяет легко реализовать этот важнейший принцип планирования дня. Мы настроим панель задач так, чтобы важные задачи выделялись красным и всегда находились в начале нашего списка задач. Для этого добавим некоторые простые правила в наше пользовательское представление панели задач.
1. Зайдите в меню настройки пользовательского представления: правой кнопкой мыши щелкните на заголовке любого столбца панели задач, в контекстном меню выберите пункт «Настройка представления».
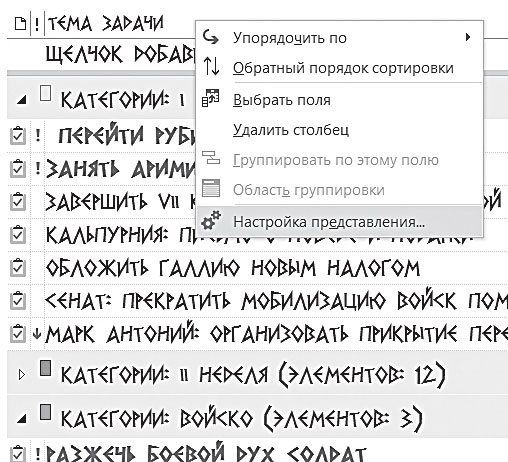
2. Нажмите в появившемся окне «Дополнительные параметры представления» кнопку «Условное форматирование».
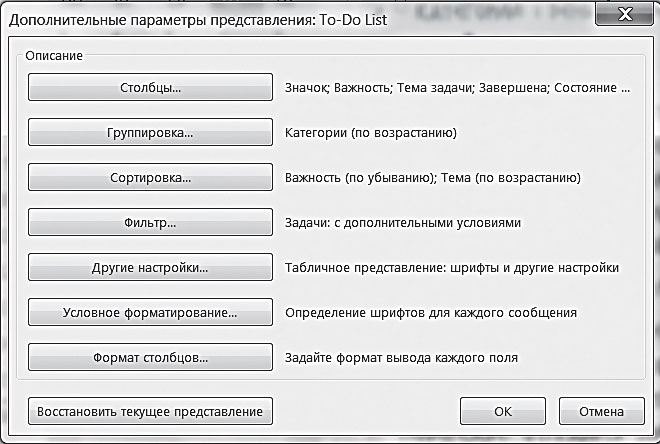
3. Появляется окно «Условное форматирование». Перед собой вы видите список правил, которые сообщают Outlook, какие задачи как раскрашивать. Нажмите «Добавить».

4. В появившемся правиле «Без имени» впишите название: «Важное – красным».

5. Нажмите кнопку «Шрифт». Установите красный жирный. Нажмите «ОК».
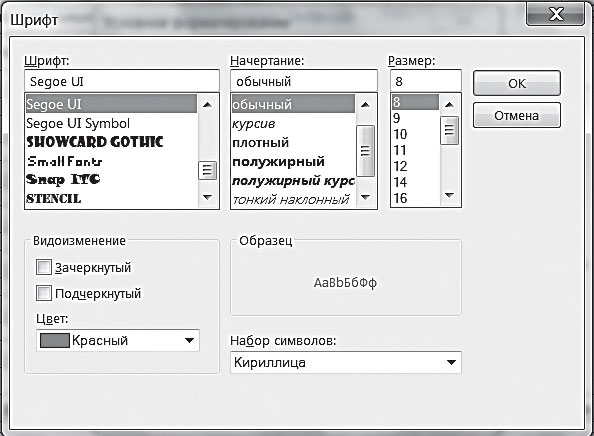
6. Снова оказавшись в окне условного (автоматического) форматирования, нажмите кнопку «Условие».

7. В появившемся окне «Отбор» выберите вкладку «Другие условия». Установите параметр «Важность элементов – высокая». Нажмите «ОК» в этом окне, затем в окне условного (автоматического) форматирования.

8. Вы снова в меню «Дополнительные параметры представления». Нажмите кнопку «Сортировка».
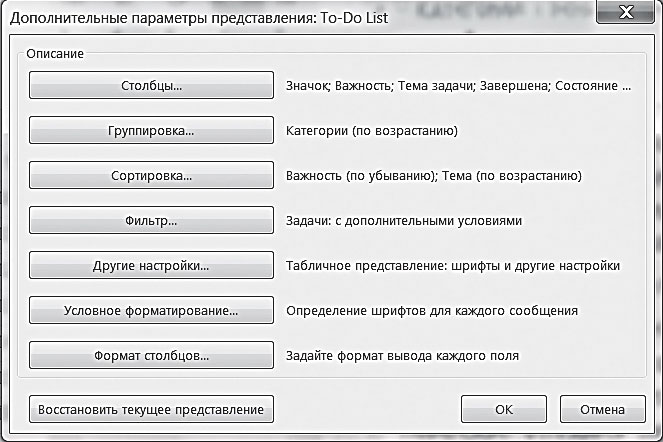
9. В появившемся окне «Сортировка» выберите «Важность – по убыванию», затем «Тема – по возрастанию». Нажмите «ОК». На появившийся вопрос «Поле “Важность”, по которому должна выполняться сортировка, не показано в представлении. Показать его?» – ответьте «Да».
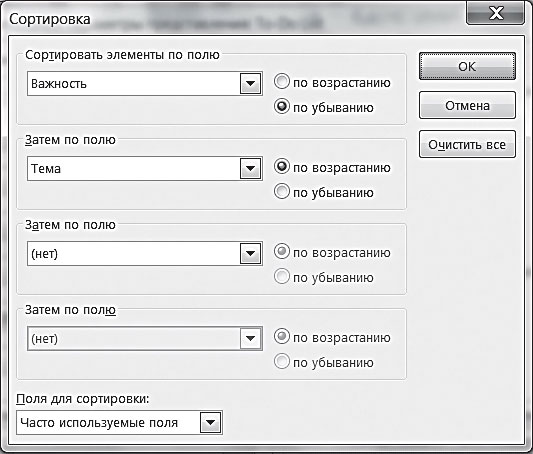

10. Откройте одну из ваших задач в панели задач и установите параметр «Важность – высокая». Нажмите «Сохранить и закрыть». Задача выделится красным жирным шрифтом и переместится в начало списка.
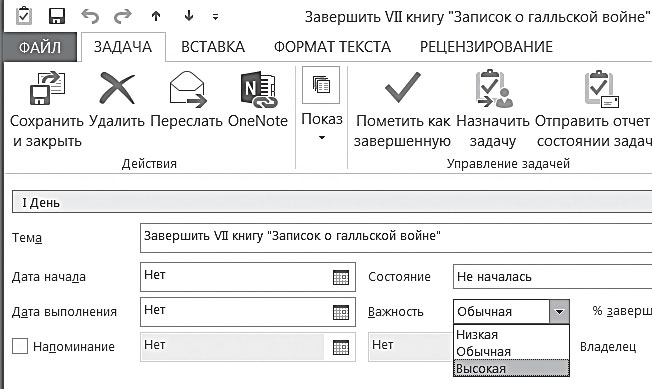
Обратите внимание, что на панели задач слева или справа появилась небольшая колонка с восклицательным знаком. Это поле «Важность», добавленное на панель задач. Чтобы изменить важность задачи, достаточно кликнуть левой кнопкой мыши на этом поле. Выпадет маленькое меню: «низкая – обычная – высокая», в нем вы и измените приоритетность задачи.
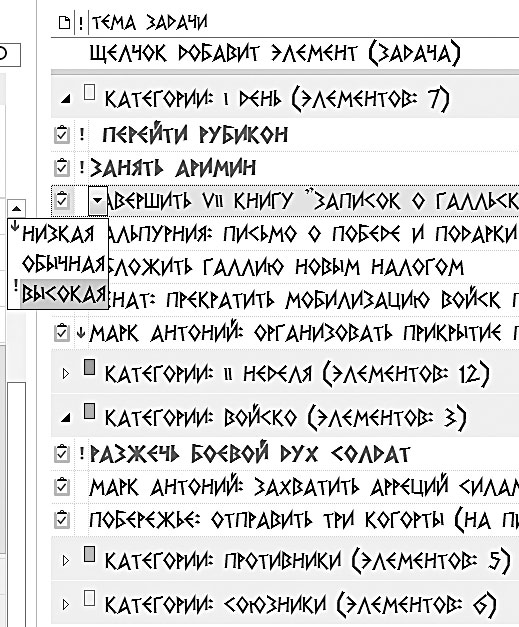
При выборе пункта «высокая важность» Outlook сразу выделит данную задачу красным жирным шрифтом и переместит ее в начало списка категории. Если задача потеряла актуальность – вы снимаете с нее эту метку, и задача возвращается к обычному шрифту и цвету. Таким образом, Outlook помогает вам структурировать ваше внимание, сразу видеть в списке задач главное, не рассеиваясь на мелочи.
Больше книг — больше знаний!
Заберите 30% скидку новым пользователям на все книги Литрес с нашим промокодом
ПОЛУЧИТЬ СКИДКУДанный текст является ознакомительным фрагментом.