Планирование недели
Планирование недели
Теперь перенесем наши жесткие, «многодневные» и бюджетируемые дела в Outlook. Алгоритм прост. Сначала настроим календарь так, чтобы с ним было удобно работать.
1. В области переходов в левой части экрана нажмите кнопку «Календарь».
2. На панели управления выберите пункт «Рабочая неделя» (в Outlook 2007 – «Неделя»). Календарь приобретет такой же вид, как у Евгения Онегина: по горизонтали – дни, по вертикали – часы.

3. Перейдите на вкладку «Вид» и выберите «Список дел» / «Обычное», чтобы открыть панель задач. Над ней появится маленький календарь на два ближайших месяца. Кликая на нем мышкой, вы можете переходить в нужную вам неделю. (В версии 2007 для этого выберите в меню «Вид» пункт «Список задач».)

4. В меню Файл / Параметры в разделе «Календарь» снимите галочку у слов «Напоминания по умолчанию». Это нужно для того, чтобы вас не утомляли напоминания обо всех без исключения встречах (в Outlook 2007 аналогичные действия надо произвести в меню Сервис / Параметры на вкладке «Настройки»).
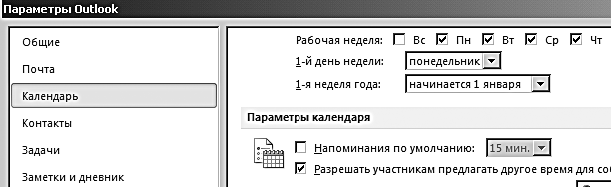
Теперь создадим первые несколько встреч.
1. Выделите мышкой в нужном дне календаря время, назначенное для встречи.
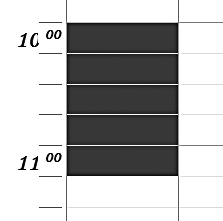
2. На получившемся темном прямоугольнике кликните правой кнопкой мыши и выберите в меню «Создать встречу».
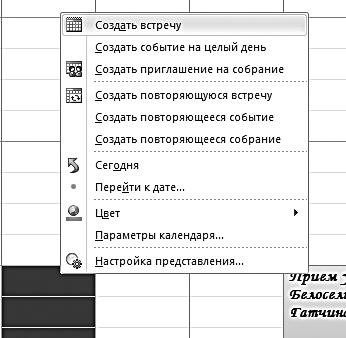
3. В окне создания встречи впишите в поле «Тема» ее название.
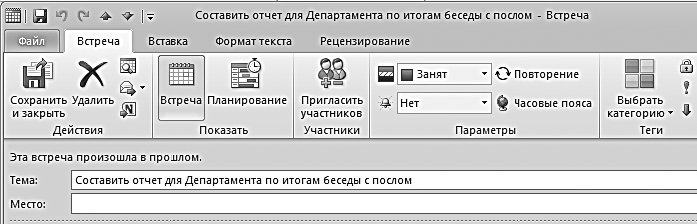
Все, что можно делать со встречей, в разных версиях Outlook похоже, меняются лишь дизайн и расположение управляющих кнопок.
4. Нажав на кнопку «Выбрать категорию», выберите для жесткой встречи синюю категорию (жестко привязанные ко времени), для плавающей – зеленую (бюджетируемые).

Обратите внимание, что начиная с версии 2007 исчезло понятие «Метка», которое используется в Outlook 2003, и цвет теперь имеют сами категории.
5. Если встреча повторяющаяся – нажмите кнопку «Повторение» и в появившемся меню задайте нужную регулярность. Например, «каждые понедельник и четверг».

6. Чтобы создать многодневное событие, выделите мышкой время не на календаре, а на темной полосе над ним. Кликните на выделенной полосе правой кнопкой мыши и выберите в контекстном меню «Создать встречу».
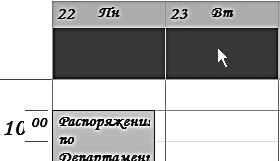
7. Чтобы изменить продолжительность встречи, берите ее мышкой за нижний или верхний край и, двигая край, удлиняйте или укорачивайте время встречи.
8. Чтобы перенести встречу, возьмите ее мышкой за левый край и перетащите на нужный день и нужное время.
Освоение электронного планирования требует некоторых усилий. Ведь писать на бумаге нас учили с детства, а работать на компьютере мы стали в более позднем возрасте. Но, с другой стороны, каждое изменение в бумажном ежедневнике – это вычеркивание и переписывание. В Outlook на любые изменения обстоятельств можно реагировать мгновенно, просто передвинув соответствующие встречи.
Больше книг — больше знаний!
Заберите 30% скидку новым пользователям на все книги Литрес с нашим промокодом
ПОЛУЧИТЬ СКИДКУДанный текст является ознакомительным фрагментом.