Глава 5 Организация поиска информации
Глава 5
Организация поиска информации
Найти контакт
Чаще всего пользователь MS Outlook 2007 ищет контакты – телефон или адрес нужного человека. Поэтому был создан инструмент Найти контакт («горячая» клавиша F11), доступ к которому вы можете получить, щелкнув по соответствующей кнопке стандартной панели инструментов.

При вводе имени выпадает список ранее искомых контактов. После этого вы нажимаете клавишу Enter, чтобы MS Outlook 2007 предложил вам все возможные варианты совпадений. Часто бывает, что достаточно ввести несколько первых букв имени, чтобы найти нужное. Поэтому нет необходимости вписывать имя или фамилию целиком.
ПРИМЕЧАНИЕ
MS Outlook 2007 в этом инструменте ищет только по полю ФИО: фамилия, имя, отчество. Если ваше ключевое слово не встречается в этих полях – ничего найдено не будет. То есть когда вы ввели имя человека в другое поле – MS Outlook 2007 его не найдет, хотя оно там есть. Это, безусловно, затрудняет поиск, однако компания Microsoft решила это за нас.
Инструмент Расширенный поиск
Инструмент Расширенный поиск выполняет поиск элементов, удовлетворяющих критериям, указанным во всех четырех вкладках окна Расширенный поиск. Прежде чем вы приступите к указанию новых параметров поиска, щелкните на кнопке Сброс, чтобы удалить все указанные до этого критерии поиска.
Для настройки параметров поиска выполните следующие шаги.
Запустите меню расширенного поиска, воспользовавшись комбинацией клавиш Ctrl+Shift+F.
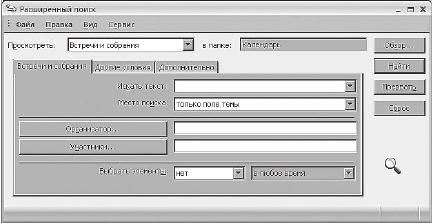
Введите слово или фразу, поиск которой вы хотите провести, в текстовом поле Искать текст.
Следующим пунктом укажите, в каких папках следует провести поиск, нажмите кнопку Обзор..
Для ускорения поиска можно задать параметр Просмотреть, где выбрать из списка то, что именно вы хотите найти.
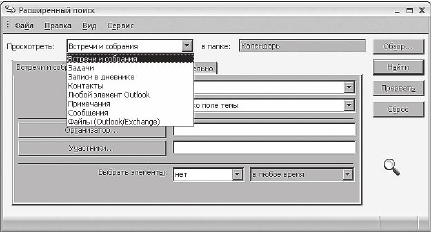
Нажмите на клавишу Enter и спустя некоторое время получите список Найденный результат.
Как правило, MS Outlook 2007 может искать не только слово или фразу целиком, но и ее часть. Поэтому экспериментируйте с вариациями условий поиска, чтобы добиваться наиболее точных и быстрых результатов.
Сохранение и повторное использование условий поиска
Сконструировав набор критериев (и убедившись в том, что они вам подходят), вы можете сохранить их для дальнейшего использования.
Для сохранения условия поиска выполните ряд действий.
Выберите команду Файл ? Сохранить набор диалогового окна Расширенный поиск, чтобы отобразить диалоговое окно Сохранение условия поиска.
Изучите структуру папок и определите, куда хотите сохранить созданные условия поиска.
Укажите имя файла, MS Outlook 2007 предлагает по умолчанию свое название.
Щелкните по кнопке OK для сохранения настроек в файл.
Для повторного использования настроек поиска выполните следующие шаги.
Откройте диалоговое окно Расширенный поиск (сочетание клавиш Ctrl+Shift+F).
Выберите команду Файл ? Открыть условия поиска. Если вы уже настроили другие условия поиска, MS Outlook 2007 сообщит о том, что они будут потеряны, если вы продолжите. Щелкните по кнопке OK.
Изучите структуру папок и найдите сохраненный вами ранее файл.
Щелкните по кнопке OK.
Для изменения уже сохраненных условий поиска вначале откройте файл с ними, после чего измените настройки и сохраните под тем же именем.
Поиск сообщений по контакту
Для того чтобы осуществить этот способ поиска сообщений, выполните ряд действий.
Откройте карточку выбранного вами контакта.
В панели инструментов в блоке Показать нажмите пункт Действия.
Выберите из списка в поле Показать пункт Электронная почта.
MS Outlook 2007 сразу начнет поиск всех сообщений, полученных или отправленных данному получателю. Индикатором поиска является динамическая картинка: страница и движущееся по часовой стрелке увеличительное стекло.
Фактически этот способ поиска позволяет отслеживать переписку с каждым отдельно взятым адресатом. Вы можете сортировать найденные сообщения по любому полю таблицы – как по возрастанию, так и по убыванию. Для этого нажмите мышью на заголовок таблицы. Чтобы изменить порядок сортировки, щелкните по тому же заголовку еще раз.
Данный текст является ознакомительным фрагментом.