Подготовка мероприятий
Подготовка мероприятий
Пользовательские поля в разделе «Календарь» удобно использовать для подготовки мероприятий: тренингов, семинаров, выставок, командировок… Все эти мероприятия, как правило, планируются как встречи, поэтому в том же разделе удобно структурировать процесс их подготовки.
Сначала необходимо настроить отдельное табличное представление для подготовки встреч. То, которое включено в «Календаре» по умолчанию, называется «День/неделя/месяц» и выглядит как разворот еженедельника. Для планирования встреч им пользоваться удобно, но для их подготовки мы будем переключаться в табличный вид, где все встречи показаны простым списком, а стадии подготовки отмечаются в столбцах напротив каждой встречи.
Чтобы настроить табличное представление, нужно знать, по какому признаку Outlook отберет в него интересующие вас сейчас встречи. Например, по синей метке «жесткое планирование» или по слову «тренинг» в поле «Тема». Будем считать, что ваши мероприятия, требующие подготовки, относятся к какому-то определенному типу (тренинг, командировка, выставка) и это слово обязательно присутствует в названии встречи. Разберем настройки на примере подготовки презентации.
1. Перейдите в раздел «Календарь».
2. Выберите на панели инструментов вкладку «Вид». На ней выберите Изменить представление / Управление представлениями.
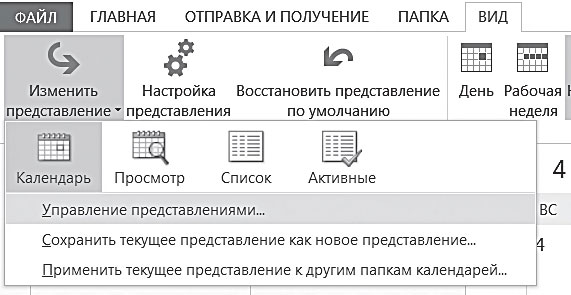
3. В появившемся окне «Управление всеми представлениями» нажмите «Создать».

4. Введите название представления – «Подготовка презентаций», тип представления – таблица. Нажмите «ОК».
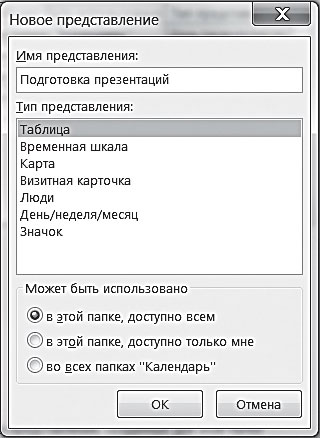
5. В появившемся меню нажмите кнопку «Фильтр».
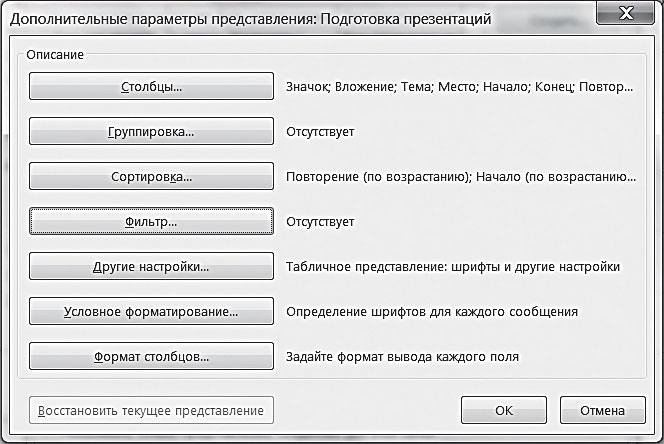
6. Введите слово «Презентация» в поле «Искать текст». Место поиска ограничьте полем «Тема». Нажимайте «ОК», пока не закроются все меню.
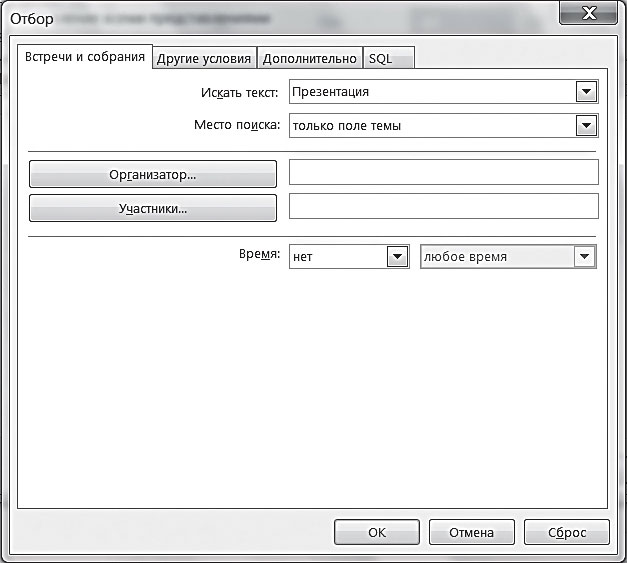
Теперь, чтобы отобрать все встречи, являющиеся презентациями и требующие специальной подготовки, в меню «Текущее представление» на панели инструментов вместо стандартного представления «День/неделя/месяц» выберите настроенное нами представление «Подготовка презентаций».
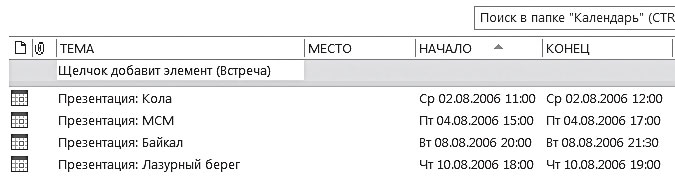
Теперь нам нужно создать пользовательские поля, отражающие процесс подготовки к презентации. Для примера создадим поля трех типов – «да/нет», числового и текстового. При создании полей начинайте с самого главного слова, так как ширина экрана ограничена и названия полей не всегда видны целиком.
1. Кликните правой кнопкой мыши на заголовке любого столбца и выберите из контекстного меню пункт «Выбрать поля».
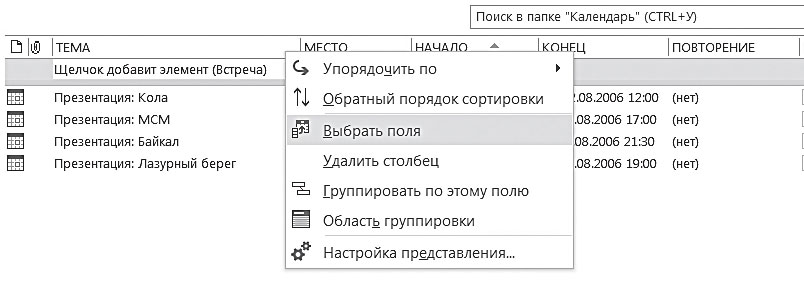
2. Нажмите кнопку «Создать» в нижней части появившегося меню.
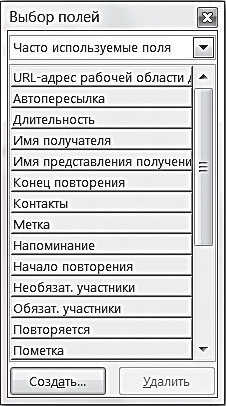
3. Появится окно «Новый столбец». Введите имя: «Помещение – забронировать». Тип поля («да/нет») выберите из выпадающего списка. Формат поля оставьте предложенный по умолчанию – «значок». Нажмите «ОК».
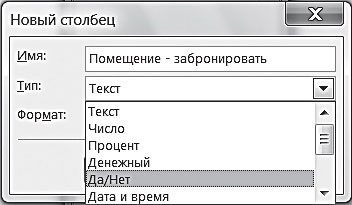
4. Вы вернулись в меню «Выбор полей». В списке «Поля пользователя в папке» появится только что созданное нами поле.
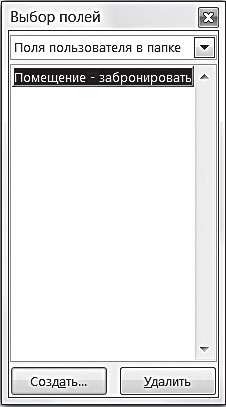
Перетащите его на панель названий столбцов, справа от поля «Конец».

5. Аналогично создайте и перетащите на панель поля «Слайды» и «Раздаточный материал».
Теперь, чтобы обозначить, что по какой-либо из презентаций забронировано помещение, достаточно кликнуть в окошке на пересечении столбца «Помещение – забронировать» и строки с названием соответствующей презентации. Появится галочка, обозначающая, что данный вопрос по этой встрече уже закрыт.
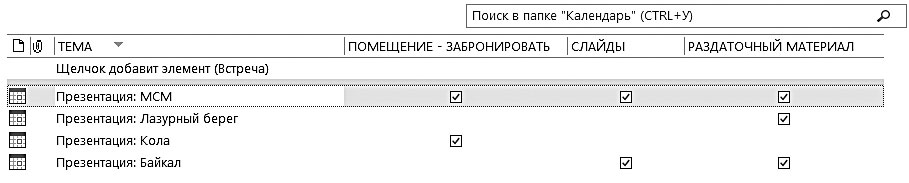
Создадим теперь поля более сложного формата – текстового и цифрового.
1. Кликните правой кнопкой мыши на заголовке любого столбца и выберите в контекстном меню пункт «Выбрать поля».
2. Нажмите кнопку «Создать» в нижней части появившегося окна «Выбор полей».
3. Появилось окно «Новый столбец». Введите название: «Доп. материалы», из выпадающего списка ниже выберите тип поля «Текст». Формат оставьте по умолчанию – текст. Нажмите «ОК».

4. В списке «Поля пользователя в папке» появится созданное нами поле. Перетащите его на панель названий столбцов, справа от поля «Конец».
5. Аналогично создайте поле «Количество участников», выбрав формат «Число».

Теперь вы можете напротив каждой презентации в столбце с заголовком «Доп. материалы» вписать дополнительные раздатки, слайды, отчеты и т. п., которые нужно подготовить к презентации, например: «Нужны образцы полиграфической продукции с нашим дизайном».
В поле «Количество участников» вы можете вписать ожидаемое число гостей, причем Outlook поправит вас, если вы введете некорректные данные, например букву вместо числа. Скопировав все встречи в Excel, вы сможете мгновенно сложить суммы по числовым столбцам и проанализировать количественные аспекты мероприятий: плановое и фактическое число гостей, средние суммы расходов и т. д.
Больше книг — больше знаний!
Заберите 30% скидку новым пользователям на все книги Литрес с нашим промокодом
ПОЛУЧИТЬ СКИДКУДанный текст является ознакомительным фрагментом.