Автоматическая обработка пришедших писем
Автоматическая обработка пришедших писем
Для того чтобы легче ориентироваться в приходящих сообщениях электронной почты, стоит поручить Outlook их предварительно обработать.
Во-первых, полезно регулярно добавлять в Outlook новые параметры для отсева нежелательной почты (спама). В Outlook 2013 это можно делать через вкладку Главная / Нежелательная почта / Параметры нежелательной почты.
Во-вторых, если вы получаете новостные рассылки, сообщения с интернет-форумов и тому подобную информацию, явно не требующую немедленного реагирования, ее полезно автоматически отсортировать в отдельную почтовую папку.
В-третьих, если вас достаточно часто ставят в поле «Копия» просто для сведения, такие письма также полезно автоматически сбросить в отдельную папку. Раз это вопрос «к сведению», значит, он не требует предпринятия каких-либо определенных действий. Правда, многое зависит от корпоративной культуры компании, в которой вы работаете: иногда в поле «Копия» вас могут ставить и как соисполнителя. Тогда отсортировывать такие письма не стоит.
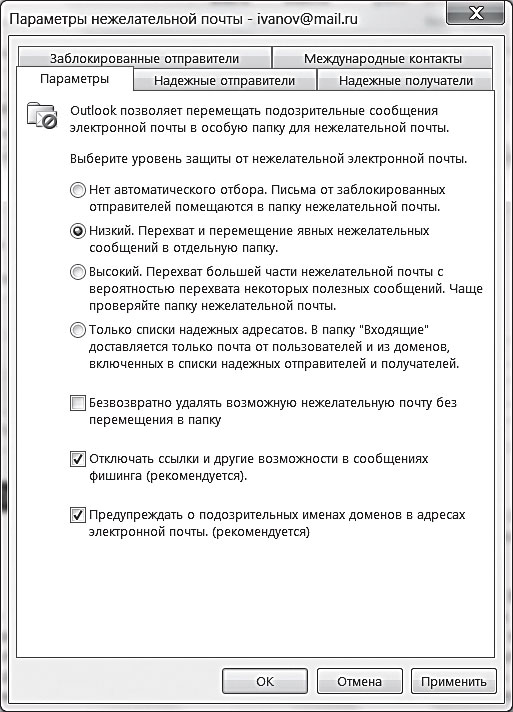
Создавать папки и автоматически отфильтровывать в них почту можно следующим образом.
1. В панели переходов внизу выберите пункт «Папки».

2. В открывшемся списке кликните правой кнопкой мыши на папке «Входящие» и выберите в контекстном меню пункт «Создать папку».
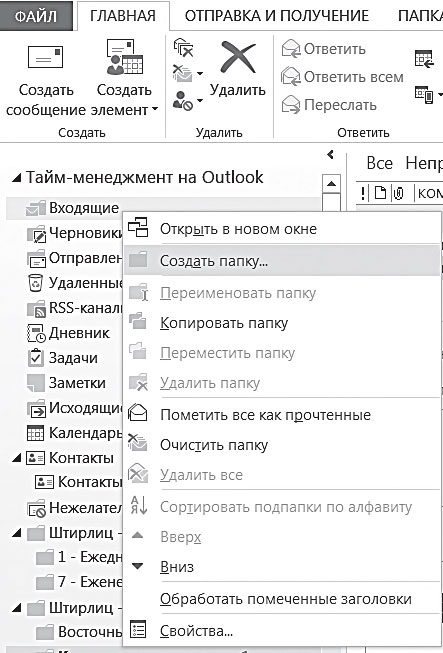
3. В появившемся окне «Новая папка» введите в поле «Имя папки» ее название (например, «Рассылки»), нажмите «ОК».
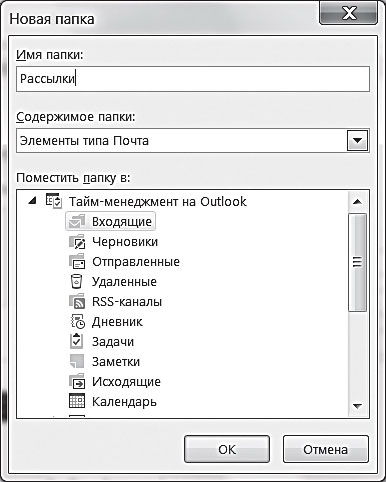
Теперь настроим фильтрацию почты в созданную папку.
1. Зайдите в меню Файл / Правила и оповещения. В открывшемся окне щелкните на кнопку «Новое» в левом верхнем углу.
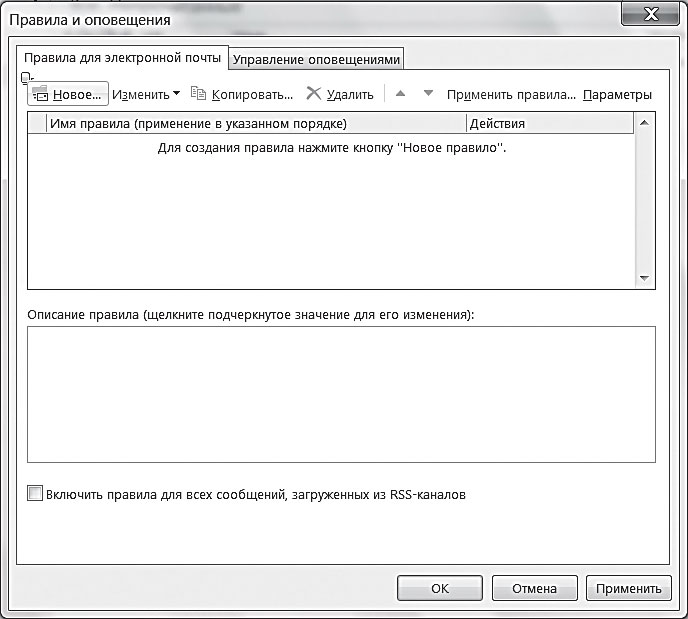
2. В появившемся окне «Мастер правил» выберите пункт «Перемещение в папку всех сообщений от определенного адресата» и нажмите «Далее» в нижней части окна.
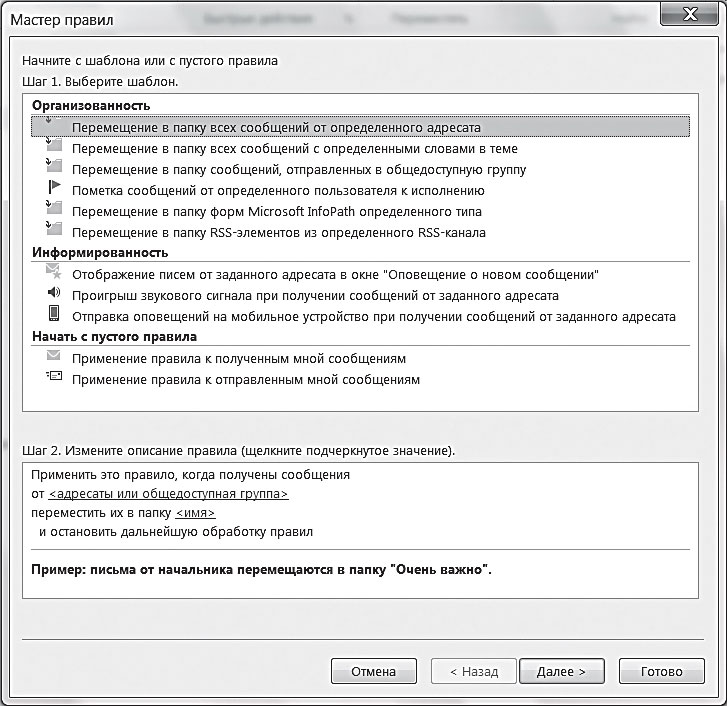
3. В появившемся внизу списке кликните гиперссылку «Адресаты или общедоступная группа».
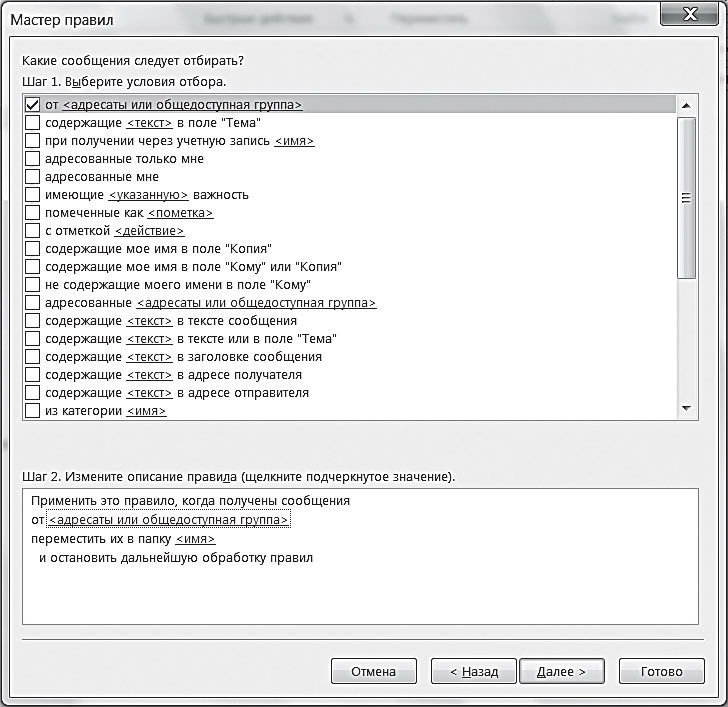
4. Появилось окно «Адрес для правила». В поле «От» напишите e-mail рассылки, например subscribe@improvement.ru. Щелкните «ОК».
5. Вы вернулись в окно «Мастер правил». Нажмите на гиперссылку «переместить их в папку <имя>».
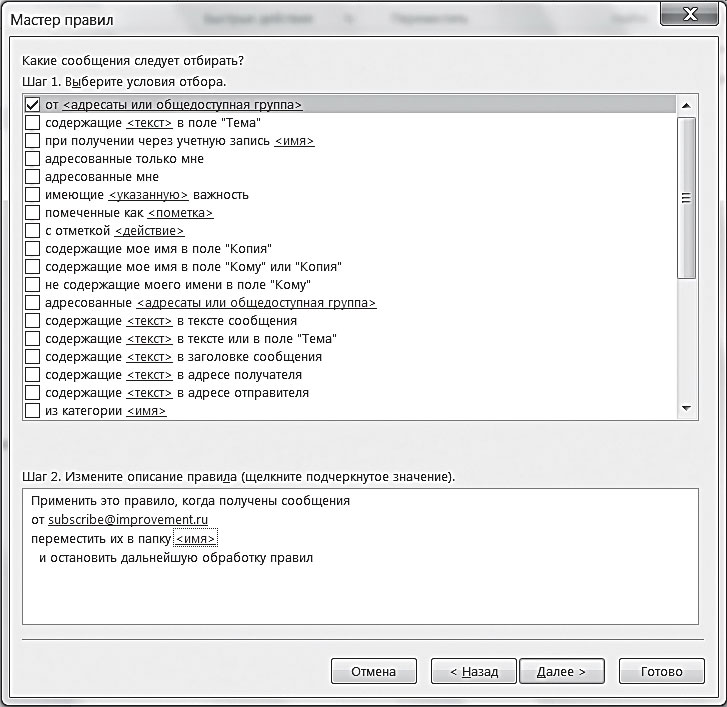
6. В появившемся окне «Правила и оповещения» выберите папку «Рассылки» и нажмите «ОК».

7. Вы снова вернулись в окно «Мастер правил». Нажмите «Готово».
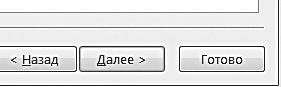
8. Теперь перед вами окно «Правила и оповещения». На вкладке «Правила для электронной почты» появилось только что созданное нами правило «subscribe@improvement.ru».
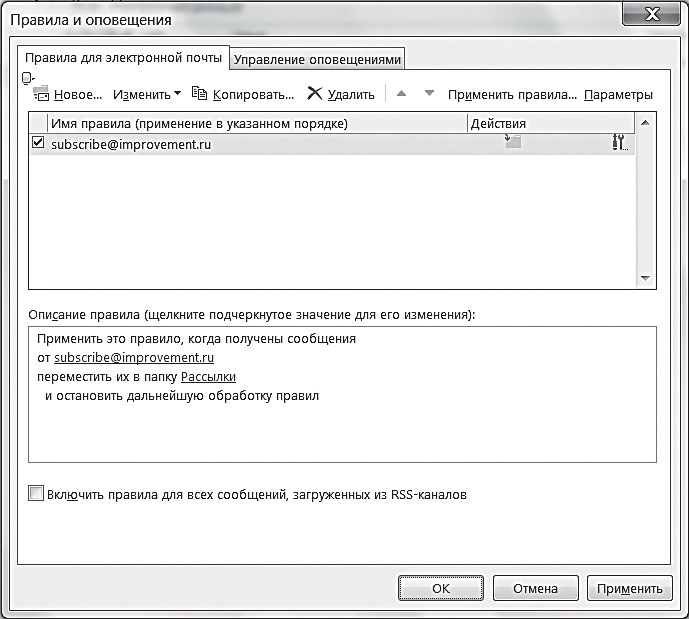
Данный текст является ознакомительным фрагментом.