Как настроить пользовательское представление. Поля
Как настроить пользовательское представление. Поля
С помощью этого элемента пользовательского представления мы говорим Outlook, какие поля, т. е. параметры, аспекты задач мы хотим видеть в нашем пользовательском представлении. По умолчанию в представлении отображаются всего два поля — "Значок" и "Тема". "Тема" — это название задачи, "Значок" (квадратик с галочкой слева от поля "ТЕМА", стрелка 1) служит для того, чтобы брать его мышкой и перетаскивать задачу. Если вы ставите мышку не на значок, а на поле "Тема", вы сразу попадете внутрь этого поля и сможете изменить название задачи (стрелка 2), но не сможете ее перетащить или удалить.
Поля задачи, видимые в стандартном представлении

Сейчас мы научимся добавлять дополнительные поля задачи, которые хотели бы видеть. Зайдите в меню настройки пользовательского представления панели задач (правой кнопкой мыши на серой надписи "Панель задач" в панели задач, выберите пункт "Изменить текущее представление"). В появившемся окне "Настройка представления" выберите пункт "Поля" (стрелка 1).
Добавление полей в представление
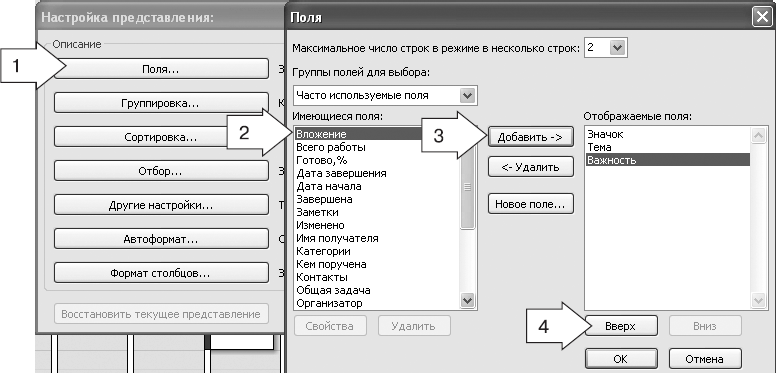
Появится окно "Поля". В подменю "Имеющиеся поля" (стрелка 2) выберите поля "Важность" и "Срок", нажмите "Добавить" (стрелка 3). Выбранные вами поля появятся в списке полей справа. Теперь кнопками "Вверх" и "Вниз" (стрелка 4) расставьте поля в таком порядке: "Значок", "Важность", "Тема", "Срок". Нажмите "ОК" в окне "Поля" и "ОК" в меню "Настройка представления". Если все сделано правильно, в окне "Панель задач" вы увидите ваши задачи с дополнительными полями — важностью и сроком исполнения, примерно так.
Представление с добавленными полями
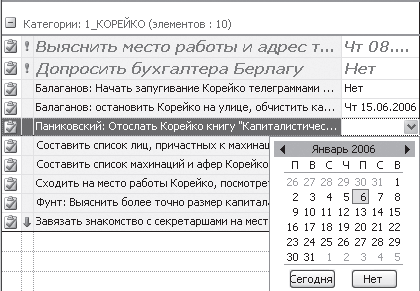
Слева, сразу после значка, вы видите поле "Важность" (для важных задач там стоит восклицательный знак, для не важных — стрелка вниз). Справа — поле "Срок". Причем, что особенно удобно, эти поля вы можете менять прямо из представления. Кликнув мышью на соответствующем поле (например, на поле "Срок" в задаче "Паниковский: отослать Корейко книгу "Капиталистические акулы"), вы получаете возможность сразу изменить это поле, не открывая саму задачу.
Аналогично вы можете изменять поле "Важность", не открывая саму задачу, а просто выставляя или убирая на ней восклицательный знак. При этом Outlook сразу будет раскрашивать ее в цвет, назначенный для важных задач, либо наоборот, при снятии восклицательного знака возвращать задаче обычный цвет и убирать ее из начала списка. Таким образом вы можете гибко планировать — не переверстывая жесткий план дня или недели, а всего лишь меняя приоритеты в обзорном списке задач, который подсказывает вам, с чего начинать.
Итак, мы научились выводить сроки исполнения задач на панель задач, что позволяет всегда держать эти сроки под контролем. Чтобы вспоминать о приближающихся задачах заблаговременно, можно сделать еще одну простую вещь: настроить правило автоформатирования "Все задачи, до срока исполнения которых осталось меньше недели — отображать синим цветом". Вы уже знаете все необходимое, чтобы это сделать.
Подсказка. Открываем окно "Настройка представления", выбираем "Автоформат". Создаем новое правило автоформатирования, "Шрифт" — синий. "Условие" — вкладка "Дополнительно", кнопка "Поле", подменю "Все поля задачи", поле "Срок". Для него устанавливаем условие "Срок = В следующие семь дней", нажимаем "Добавить к списку", "ОК" во всех меню. Установите для какой-нибудь задачи срок исполнения через 3–4 дня от сегодняшнего числа. Если все сделано правильно, задача отобразится синим цветом.
Согласитесь, даже не всякий профессиональный секретарь настолько искушен в тайм-менеджменте, чтобы аккуратно и пунктуально начать привлекать ваше внимание к задаче за неделю до ее исполнения. Для Outlook это не составляет никакого труда.
Данный текст является ознакомительным фрагментом.