Обработка данных по шагам, даже если вы полный «чайник»
Обработка данных по шагам, даже если вы полный «чайник»
Теперь нам нужно создать еще один столбец справа от основной таблицы с данными. В этом столбце мы укажем все значения заработной платы в выявленном нами диапазоне с шагом, равным искомым 50 американским рублям. Начальное значение будет, соответственно, равно 300 долларам, а конечное – 2500 долларам. Для нашего удобства не забудьте при создании нового столбца отступить на несколько пустых колонок. Так мы визуально отделим нашу новую таблицу от таблицы с базовыми данными.
Заполнить наш новый столбец можно вручную. А можно сделать проще. Заполним три начальных значения (300, 350 и 400 соответственно), затем выделим их и поместим курсор мыши на правую нижнюю точку выделенного диапазона. Вы сразу увидите, что курсор в виде большого белого креста превратился в маленький тоненький черный крестик (рис. 12).
Далее нажимаем на левую кнопку мыши, перетаскиваем курсор на десяток-полтора ячеек вниз и отпускаем кнопку. Выделенные ячейки автоматически заполнились необходимыми нам данными. Теперь добавим недостающие данные при необходимости или удалим лишние. Нам осталось лишь озаглавить столбец. Назовем его, скажем, «Оплата труда» (рис. 13).
Справа от нашего нового столбца создадим еще два. Назовем их «Частота спроса» и «Частота предложения». В этих столбцах мы укажем, какое количество резюме (вакансий) приходится на каждое значение заработной платы в столбце «Оплата труда» (рис. 14).

Рис. 12

Рис. 13
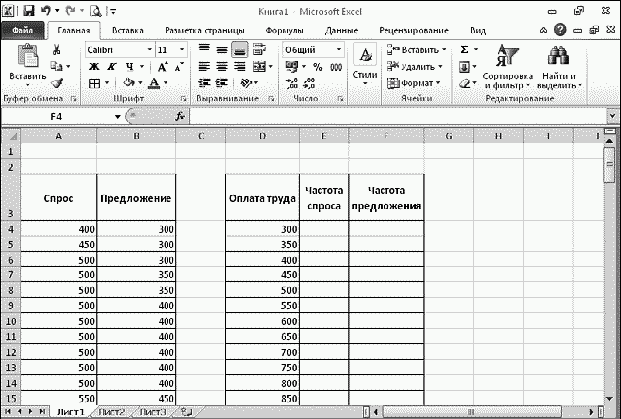
Рис. 14
Частоту упоминаний можно подсчитать вручную, а можно использовать «Полезные мелочи», которыми изобилует наш любимый Excel. Так как мы хотим облегчить себе работу, необходимо проделать несколько подготовительных моментов.
Для начала выделим диапазон значений в столбце «Спрос» нашей первой таблицы. Не нужно только выделять само название столбца. В левом верхнем окне мы увидим диапазон выделенных значений.
Кликнем на него, выделив левой кнопкой мыши, и введем имя нашего диапазона: «Спрос» (рис. 15).
Мы присвоили нашему диапазону значений имя. Теперь можно оперировать абсолютными величинами, что облегчит нам работу при последующем копировании формул при подсчете частоты спроса.
Аналогично проделаем переименование диапазона значений в столбце «Предложение». Присвоим нашему диапазону имя «Предложение» (рис. 16).
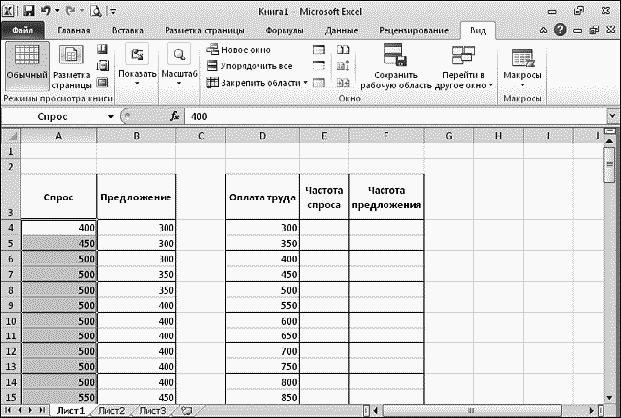
Рис. 15

Рис. 16
Теперь будем работать над нашей новой таблицей, точнее, над столбцом «Частота спроса». Выделим ячейку рядом с первым значением размера оплаты труда.
Теперь в верхнем меню выберем раздел «Формулы» – «Вставить функцию» («Вставка» – «Функция» в версии 2003 года). В открывшемся окне мастера функций выберем категорию «Статистические», а в списке функций – «СЧЕТЕСЛИ». Жмем «ОК» (рис. 17).

Рис. 17
Появляется новое окно «Аргументы функций». Жмем на кнопку справа в окошке «Диапазон» и затем выделяем наши ячейки в столбце «Спрос» (рис. 18, 19).
В версии 2003 года ставим курсор в окошко «Диапазон», затем в верхнем меню выбираем «Вставка» – «Имя» – «Вставить». Появится окно с присвоенными нами именами диапазонов. Выберем имя «Спрос» и нажмем «ОК».

Рис. 18

Рис. 19
В итоге мы вставим необходимый нам диапазон. Кстати, справа от диапазона вы сможете увидеть все числовые значения, которые оказались в этом диапазоне.
Теперь поставим курсор в окошко «Критерий» и выделим курсором ячейку с первым значением оплаты труда (то есть ячейку слева от той, в которую мы сейчас вставляем нужную нам функцию). Жмем «ОК» (рис. 20).

Рис. 20
В итоге мы получили необходимый нам результат. Теперь скопируем вставленную функцию на весь столбец. Выделим ячейку и, поставив курсор на левый нижний квадратик, нажмем левую кнопку мыши и перетащим курсор вниз на необходимое нам количество ячеек (рис. 21).
Теперь, используя функцию «Автосуммы», подсчитаем итоговое значение в столбце «Частота спроса». У меня получилось 70 значений (рис. 22).

Рис. 21

Рис. 22
Аналогично проделаем все действия для столбца «Частота предложения». В итоге у вас должно получиться следующее (рис. 23):

Рис. 23
Теперь справа построим еще две колонки: «Частота спроса, %» и «Частота предложения, %» (рис. 24).
В них мы укажем в процентном выражении, какое количество резюме и вакансий приходится на каждое конкретное значение оплаты труда. Проще говоря, мы переведем уже полученные числовые значения в проценты.
Для этого введем формулу расчета процентов в первую ячейку нашей новой колонки «Частота спроса, %» (рис. 25). Я прошу прощения у большинства читателей за излишне подробное разжевывание материала, но по своему опыту знаю, что всегда найдутся люди, которые мало знакомы и с Еxcel, и с компьютером, и с математикой. Поэтому «знающих» читателей прошу потерпеть для общей пользы.

Рис. 24

Рис. 25
Итак, чтобы ввести формулу подсчета процентов, вводим: = «Первое значение столбца частота спроса» / «Итоговое значение частоты спроса» F4 *100.
Клавишу «F4» мы нажимаем после выделения ячейки с итоговой суммой по столбцу «Частота спроса», чтобы сделать ссылку на эту ячейку абсолютной, то есть не меняющейся при копировании формулы.
Теперь копируем введенную формулу в остальные ячейки колонки «Частота спроса, %». Делать это вы уже умеете. Полученные значения округлим до целых величин. Для этого выделим наши ячейки с десятичными значениями и нажмем на пиктограмму
 столько раз, сколько понадобится для округления всех значений до целых чисел.
столько раз, сколько понадобится для округления всех значений до целых чисел.
Аналогично проделаем наши действия для столбца «Частота предложения, %». В итоге получим следующую таблицу (рис. 26):

Рис. 26
Ну что ж. Большую часть работы мы с вами уже проделали. Нам осталось для наглядности построить диаграмму с табличными значениями.
Больше книг — больше знаний!
Заберите 20% скидку на все книги Литрес с нашим промокодом
ПОЛУЧИТЬ СКИДКУДанный текст является ознакомительным фрагментом.