Автоматическое форматирование сообщений
Автоматическое форматирование сообщений
Чтобы лучше ориентироваться в приходящих сообщениях, бывает полезно настроить их автоматическую раскраску в определенный цвет. Например, письма от руководителя выделять синим, письма по определенному приоритетному проекту – красным и т. п.
Для этого нужно задать правила автоформатирования писем. Это делается так же, как автоформатирование задач (подробно описанное в главе 2). Вы задаете Outlook шрифт для форматирования сообщений и условия, позволяющие понять, что именно нужно так отформатировать. Попробуем настроить Outlook так, чтобы письма от руководителя выделялись строгим синим цветом (или от любимого человека – красивым зеленым).
1. В папке «Входящие» кликните правой кнопкой мыши на заголовке любого столбца над письмами и выберите в контекстном меню пункт «Настройка представления» (в версии 2007 – «Настройка текущего представления»).
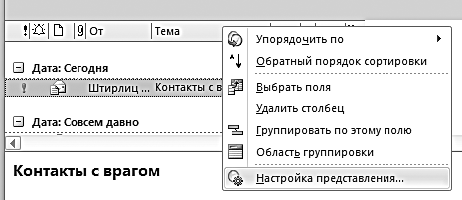
2. В появившемся окне нажмите кнопку «Условное форматирование» (в версии 2007 – «Автоформат»).

3. Появляется окно «Условное форматирование» (в версии 2007 – «Автоматическое форматирование»). Нажмите «Добавить», назовите добавленное правило «Письма от руководителя – синим». Затем нажмите кнопку «Условие».

4. В появившемся окне «Отбор» нажмите «От».
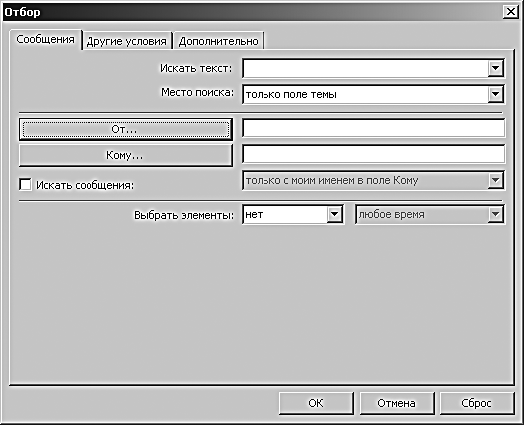
5. В появившемся окне «Выбор имен» выберите или введите адрес руководителя и нажмите «ОК».
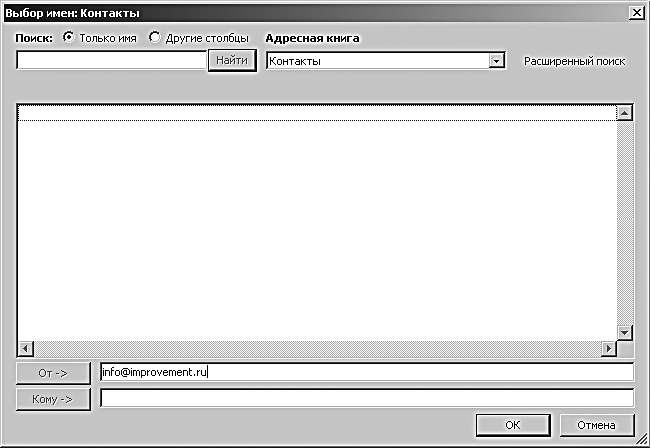
6. Нажмите «ОК» в окне «Отбор». Произойдет возврат в окно автоматического форматирования. Нажмите «Шрифт».
7. Выберите синий жирный.
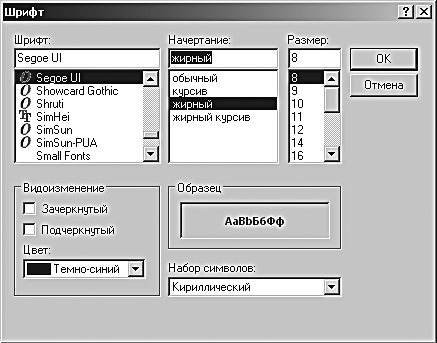
8. Нажимайте «ОК» до закрытия всех меню. Письма от руководителя выделятся синим цветом.
Аналогично можно настроить выделение цветом писем, относящихся к какому-либо проекту. Для этого вам необходимо условиться с коллегами, что темы относящихся к проекту писем начинаются со строго определенного слова – краткого названия проекта. Например: «Альфа-лизинг: вопросы к переговорам в пятницу».
Чтобы раскрасить все такого рода письма, в условиях автоформатирования мы зададим «Искать текст “Альфа-лизинг:” в поле Тема».
Иногда хочется настроить автоформатирование по нескольким признакам сразу – по проекту, человеку, категории и т. п. В таких случаях, если правила автоформатирования конфликтуют (например, одно пытается раскрасить письмо в красный цвет, другое – в зеленый), приоритет будет отдан тому, которое стоит ближе к началу списка правил. Поэтому можно применить маленькую хитрость: например, письма от руководителя выделять крупным шрифтом, а по приоритетному проекту – красным цветом. Тогда письмо от руководителя по приоритетному проекту окажется одновременно и крупным, и красным.
Больше книг — больше знаний!
Заберите 30% скидку новым пользователям на все книги Литрес с нашим промокодом
ПОЛУЧИТЬ СКИДКУДанный текст является ознакомительным фрагментом.