Как настроить пользовательское представление. Группировка
Как настроить пользовательское представление. Группировка
Напомню, пользовательское представление — это некий взгляд на список задач, возможность представить задачи именно так, как хотите вы. Из пяти главных кнопок мы уже освоили одну — "Автоформат", т. е. научились делать так, чтобы Outlook выделял некоторые задачи, например важные — красным цветом и крупным шрифтом. Теперь мы научимся применять вторую кнопку — "Группировка".
Группировка — это возможность видеть задачи разбитыми на некоторые смысловые группы, чаще всего на категории. Можно также группировать задачи по исполнителям, по сроку и т. п., но это применяется реже.
Зайдите в меню окна "Настройка представления" в "Панели задач". Напомню: для этого кликните правой кнопкой мыши на серой надписи "Панель задач" в панели задач. В появившемся меню выберите пункт "Изменить текущее представление". В появившемся окне "Настройка представления" выберите пункт "Группировка" (стрелка 1).
Настройка группировки в пользовательском представлении
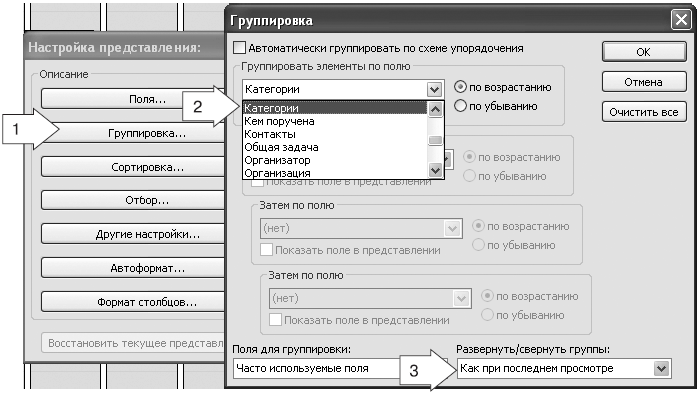
Появится окно "Группировка". В подменю "Группировать элементы по полю" выберите "Категории" (стрелка 2). Обратите внимание на остальные возможности группировки в этом меню: они используются гораздо реже, но не исключено, что когда-нибудь вам пригодятся. В заключение выберите в меню "Развернуть / свернуть группы" (стрелка 3) пункт "Как при последнем просмотре". Здесь имеется в виду следующее: если вы ушли из "Календаря" и затем вернулись, Outlook может показать вам категории либо свернутыми (закрытыми), либо развернутыми (открытыми), либо такими, как вы их оставили при последнем просмотре (что-то свернуто, что-то развернуто).
Нажмите теперь "ОК" в меню "Категории" и "ОК" в меню "Настройка представления". Если все сделано правильно, на панели задач вы увидите ваши задачи разбитыми на две группы — "Нет категорий" и "1_ШЕФ". Теперь можно таким же путем создавать следующие категории, группируя задачи так, как это удобно именно вам.
Больше книг — больше знаний!
Заберите 30% скидку новым пользователям на все книги Литрес с нашим промокодом
ПОЛУЧИТЬ СКИДКУДанный текст является ознакомительным фрагментом.