Гибкое и жесткое планирование на microsoft outlook
Гибкое и жесткое планирование на microsoft outlook
Обычно считают, что управление временем — это планирование, причем планирование жесткое. Например: "В 8 утра — подвиг, в 9 — разгонка туч". И справедливо возмущаются: "Как я могу планировать, если все вокруг так быстро меняется?"
Действительно, мы можем назначить точное время выполнения очень немногим задачам. Как правило, это только встречи, презентации, семинары и тому подобные мероприятия с заранее известным точным временем начала.
Остальные задачи, как правило, имеют более "гибкий" характер — время их исполнения мы назначаем, как говорится, "по ситуации". Эти задачи также можно и нужно планировать, важно делать это грамотно.
Для жесткого и гибкого планирования в Outlook предусмотрены две разных сущности:
• Встреча, создаваемая в разделе "Календарь", имеющая привязку к конкретному жесткому времени исполнения, — "Пятница, 15:00".
• Задача, создаваемая в разделе "Задачи", имеющая лишь срок исполнения, т. е. дату, до которой необходимо выполнить задачу.
Встречи дают удобный обзор "жесткой", связанной с линейным временем, хроносом, части вашего плана дня или недели. Задачи — обзор всех "гибких", привязанных к кайросу, дел. При этом задачи можно группировать, сортировать и раскрашивать самыми разнообразными способами, что позволяет легко контролировать все множество дел.
Стандартный способ увидеть все ваши задачи — перейти в раздел "Задачи", нажав соответствующую кнопку на панели навигации (стрелка 1).
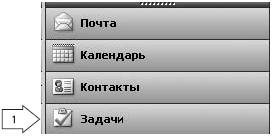
Рекомендую использовать другой, более тонкий способ доступа к задачам. Это "Панель задач" в "Календаре". Выглядит она так:
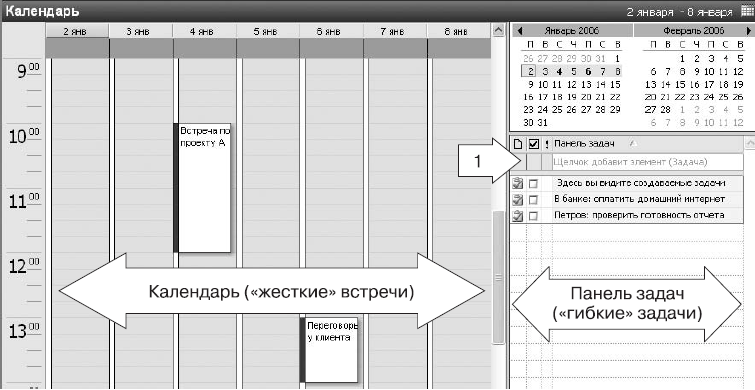
Благодаря этой панели можно видеть одновременно и расписание встреч на день либо неделю (на рисунке слева), и ваши задачи (на рисунке справа). Таким образом, на одном экране удобно объединяются два вида планирования: жесткое (встречи) и гибкое (задачи).
Встречи в "Календаре" слева можно создавать, просто выделив мышкой нужное время и вписав название встречи. Для создания задач обратите внимание на стрелку 1 — она указывает на небольшое поле с серой надписью "Щелчок добавит элемент "Задача"". Сделав на этой надписи двойной клик мышью, вы создадите задачу. Потренируйтесь в создании встреч и задач.
Как настроить отображение "Календаря" с панелью задач:
1. Зайдите в раздел "Календарь".
2. В меню "Вид" выберите пункт "Рабочая неделя". "Календарь" приобретет такой вид, как на рисунке справа — по горизонтали дни, по вертикали часы.
3. В этом же меню выберите пункт "Список задач". Справа от "Календаря" появится панель задач.
Если вам нужно увидеть в "Календаре" не всю неделю, а только сегодняшний день, в меню "Вид" вместо "Рабочая неделя" выберите пункт "День".
Если вы хотите изменить цвет "Календаря", точность временной сетки, количество дней в "Рабочей неделе" — все это можно сделать в меню "Сервис / Параметры / Настройки / Параметры календаря".
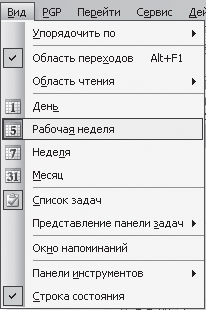
Больше книг — больше знаний!
Заберите 30% скидку новым пользователям на все книги Литрес с нашим промокодом
ПОЛУЧИТЬ СКИДКУДанный текст является ознакомительным фрагментом.